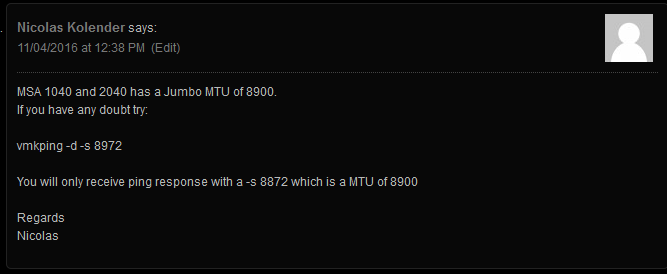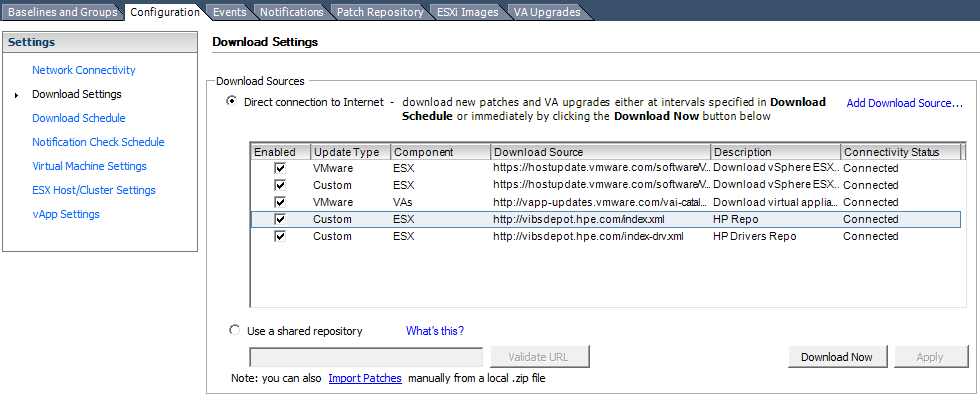Years ago, HPE released the GL200 firmware for their HPE MSA 2040 SAN that allowed users to provision and use virtual disk groups (and virtual volumes). This firmware came with a whole bunch of features such as Read Cache, performance tiering, thin provisioning of virtual disk group based volumes, and being able to allocate and commission new virtual disk groups as required.
(Please Note: On virtual disk groups, you cannot add a single disk to an already created disk group, you must either create another disk group (best practice to create with the same number of disks, same RAID type, and same disk type), or migrate data, delete and re-create the disk group.)
The biggest thing with virtual storage, was the fact that volumes created on virtual disk groups, could span across multiple disk groups and provide access to different types of data, over different disks that offered different performance capabilities. Essentially, via an automated process internal to the MSA 2040, the SAN would place highly used data (hot data) on faster media such as SSD based disk groups, and place regularly/seldom used data (cold data) on slower types of media such as Enterprise SAS disks, or archival MDL SAS disks.
(Please Note: To use the performance tier either requires the purchase of a performance tiering license, or is bundled if you purchase an HPE MSA 2042 which additionally comes with SSD drives for use with “Read Cache” or “Performance tier.)
When the firmware was first released, I had no impulse to try it out since I have 24 x 900GB SAS disks (only one type of storage), and of course everything was running great, so why change it? With that being said, I’ve wanted and planned to one day kill off my linear storage groups, and implement the virtual disk groups. The key reason for me being thin provisioning (the MSA 2040 supports the “DELETE” VAAI function), and virtual based snapshots (in my environment, I require over-commitment of the volume). As a side-note, as of ESXi 6.5, ESXi now regularly unmaps unused blocks when using the VMFS-6 filesystem (if left enabled), which is great for SANs using thin provision that support the “DELETE” VAAI function.
My environment consisted of 2 linear disk groups, 12 disks in RAID5 owned by controller A, and 12 disks in RAID5 owned by controller B (24 disks total). Two weekends ago, I went ahead and migrated all my VMs to the other datastore (on the other volume), deleted the linear disk group, created a virtual disk group, and then migrated all the VMs back, deleted my second linear volume, and created a virtual disk group.
Overall the process was very easy and fast. No downtime is required for this operation if you’re licensed for Storage vMotion in your vSphere environment.
During testing, I’ve noticed absolutely no performance loss using virtual vs linear, except for some functions that utilize the VAAI storage providers which of course run faster on the virtual disk groups since it’s being offloaded to the SAN. This was a major concern for me as block linear based storage is accessed more directly, then virtual disk groups which add an extra level of software involvement between the controllers and disks (block based access vs file based access for the iSCSI targets being provided by the controllers).
Unfortunately since I have no SSDs and no extra room for disks, I won’t be able to try the performance tiering, but I’m looking forward to it in the future.
I highly recommend implementing virtual disk groups on your HPE MSA 2040 SAN!