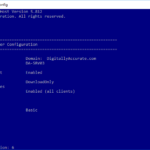Today I’m going to be talking about Read Only Domain Controllers (RODC). An RODC is a Read Only Domain Controller for Active Directory Services inside of Microsoft Windows Server. It has become one of my favorite discoveries in the last 10 years for use with clients in certain situations.
A Read Only Domain Controller is similar to a regular Domain Controller, with the exception that the content is synchronized and available as a read-only copy. You cannot write to an RODC AD database.
Let’s explore RODC’s in more depth and find out what they are, why they are used, and use-case scenario examples.
What is an RODC
Read Only Domain Controllers were originally released with Windows Server 2008, and have been available on all versions since (including Windows Server 2008R2, Windows Server 2012/2012R2, Windows Server 2016, and Windows Server 2019).
A Domain controller that is an RODC contains a read-only cached copy of the Active Directory database. Additional sets of controls are available to control and limit this information and what is stored and cached.
Why an RODC
A Read Only Domain Controller is typically placed in situations and scenarios where a standard writable domain controller cannot be placed. The AD data/information can be filtered so that important items such as passwords, credentials, and other security sensitive information are not cached on that server. This provides a safety mechanism if the RODC is stolen or compromised (either physically, or virtually). You can control it so that only required information is cached, such as credentials for the users in the specific office.
RODC’s are meant to be used at remote offices and/or branch offices (ROBO) to allow services to function that rely on Active Directory such as file/print services and other Active Directory applications. Also, typically at these sites it either wouldn’t make sense or be safe to have a writable domain controller, however the RODC is needed to cache AD information, and enhance performance of these AD applications.
Offloading Active Directory requests to a single cached copy onsite on an RODC significantly reduces bandwidth pipe requirements versus having numerous computers and users authenticating and requesting Active Directory content over a site-to-site VPN between the main office and remote office/branch office.
Also, if you have an office with an unstable internet connection where the site-to-site VPN regularly has issues or isn’t always available, having an RODC available to handle Active Directory requests can keep that office online and functioning.
Scenarios for an RODC
In the past I’ve used Read Only Domain Controllers for a few different types of scenarios. I’ll get in to them below and explain why.
The scenarios:
- AD Cache for ROBO (Remote Office Branch Office)
- Unstable internet connection
- AD Services at remote site (File/Print, LoB)
- Numerous Users accessing Active Directory
- Improve login times
- ROBO with Potential Security issues (theft, lack of survailence, etc.)
- Office is in remote area with delayed physical security response, risk of theft
- Server physical security at risk, employees could have access
- Corporate Infrastructure hosted in the Cloud
- Domain Controller in the Cloud
- Need a DC on-premise to handle logins and resource access
AD Cache for ROBO (Remote Office Branch Office)
Implementing an RODC in this situation is an excellent example. In a situation where an office has unreliable (intermittent or slow) internet but is critical to business continuity, an RODC can keep them up and running uninterrupted.
Typically, if you were just using a Site-to-Site VPN, if that connection went down, users wouldn’t be able to authenticate against Active Directory or access resources in Active Directory. Having an RODC on-site, allows them to authenticate (if their credentials are stored) and access resources.
As most IT professionals are aware, having a large number of users authenticating and accessing these resources over a VPN can use up the bandwidth pipe and cause issues. Having an RODC locally virtually eliminates VPN bandwidth usage to only Active Directory synchronization, and synchronization deltas.
Finally, having users authenticate locally instead of a saturated high latency VPN connection, improves their login time and performance.
ROBO with Potential Security issues (theft, lack of survailence, etc.)
If you have a remote site with security concerns, an RODC can help you with your security strategy.
If an RODC is physically stolen, only credentials that are filtered to be cached on that RODC are stored locally, this usually excludes administrative accounts as well as other users and services that aren’t accessed or used at the remote site. Also, because the domain controller isn’t writable, the thief cannot power on, inject data in to Active Directory and have it sync to your other domain controllers if they somehow gained access to your internal network.
The above also holds true for possible malicious employees who may have skills or knowledge, or allow other 3rd parties to have physical or virtual access to the server.
In the event of a disaster, restoring or recreating an RODC is easy and fast. Since it synchronizes from writable DCs on the network, the concerns of traditional writable domain controller restores don’t need to be considered.
Corporate Infrastructure hosted in the Cloud
If by chance most of your corporate infrastructure is hosted in the cloud, you know that you still need some on-premise resources and infrastructure to handle and offload bandwidth requirements between your LAN network and virtual cloud LAN network.
Typically, in most cases you’d have an on-site on-premise domain controller to handle local login and authentication, as well as resource access. But why use a fully writable domain controller, when you can use an easy to manage and maintain RODC?
Using an RODC at your local site allows you to offload services off the pipe, to the RODC, again limiting bandwidth requirements to AD synchronizations and delta synchronizations. This allows your bandwidth to be used for more important things like Line of Business applications, e-mail, etc.
As most IT professionals prefer simple and functional, this keeps simplified and easy to manage.
Conclusion
RODC’s are a perfect tool to compliment your IT infrastructure and help secure it as well. I’ve placed numerous Read Only Domain Controllers at customers branch offices, remote oil and gas sites, and in various other scenarios.
Not only have they kept these customers up and running during outages, but the ease of use and ease of management make it common sense to use this technology.