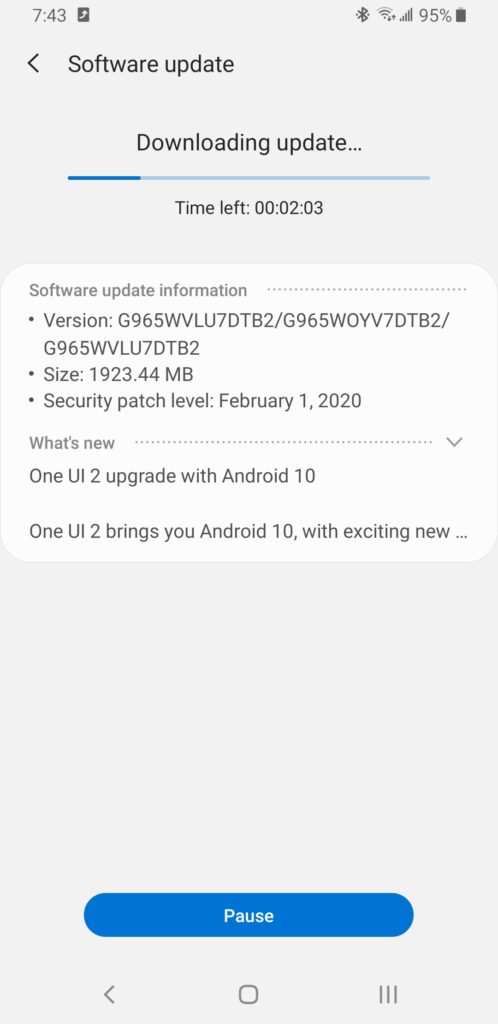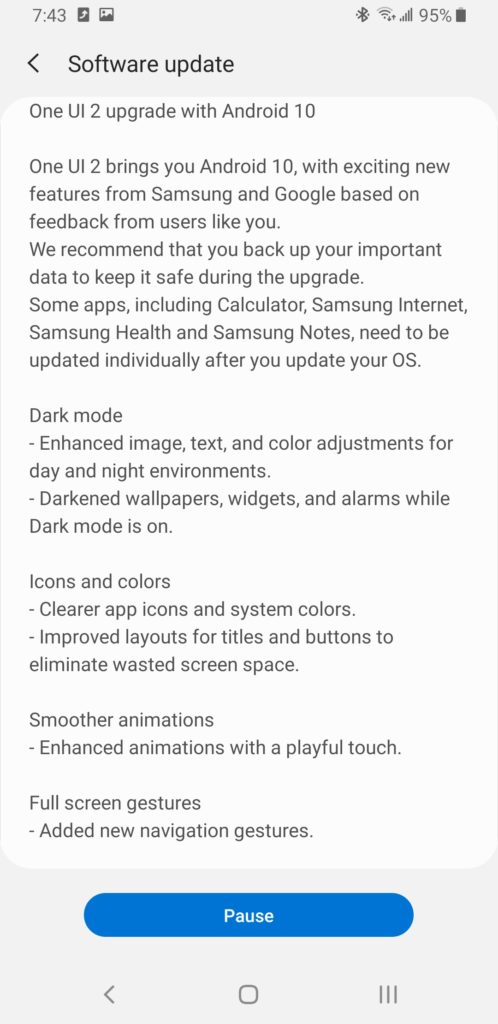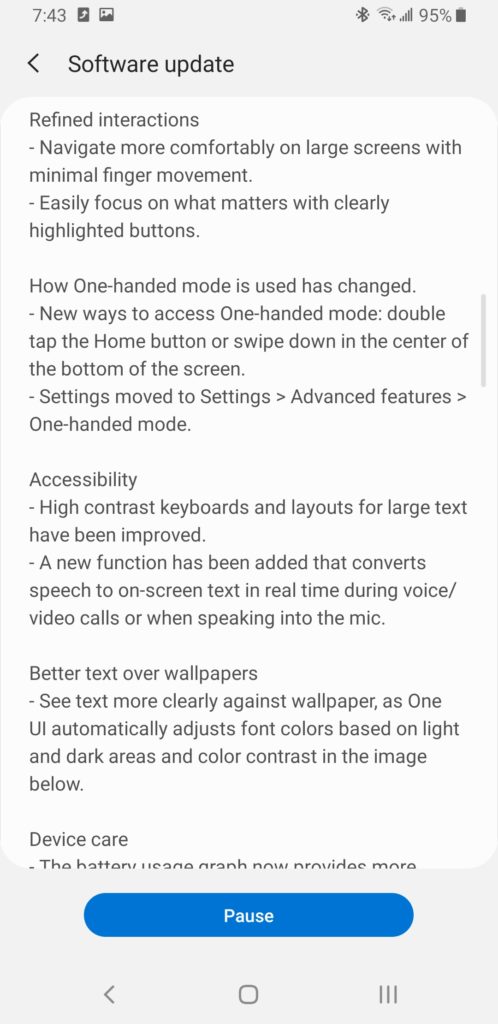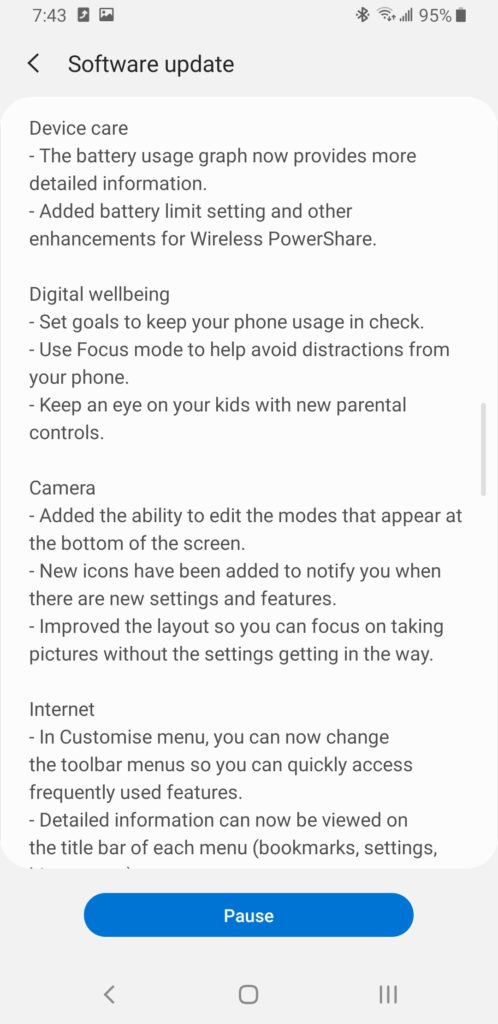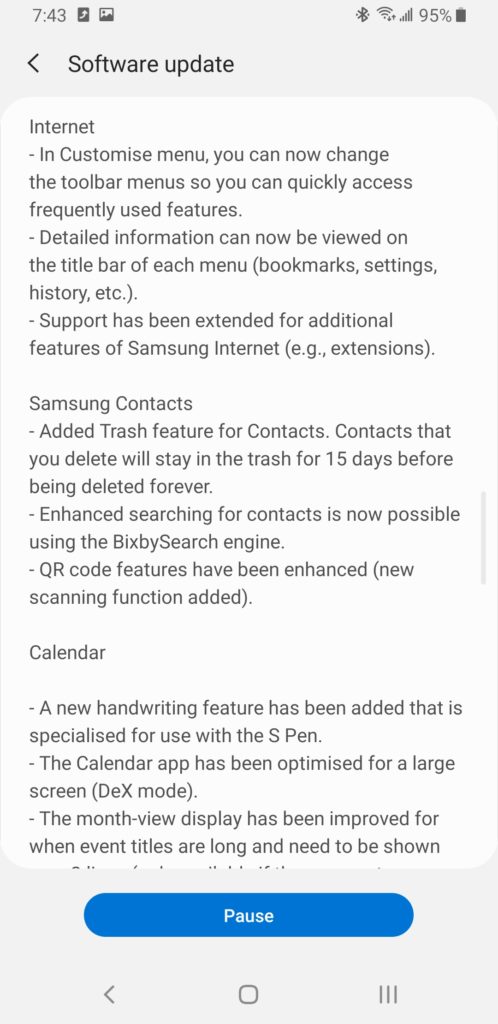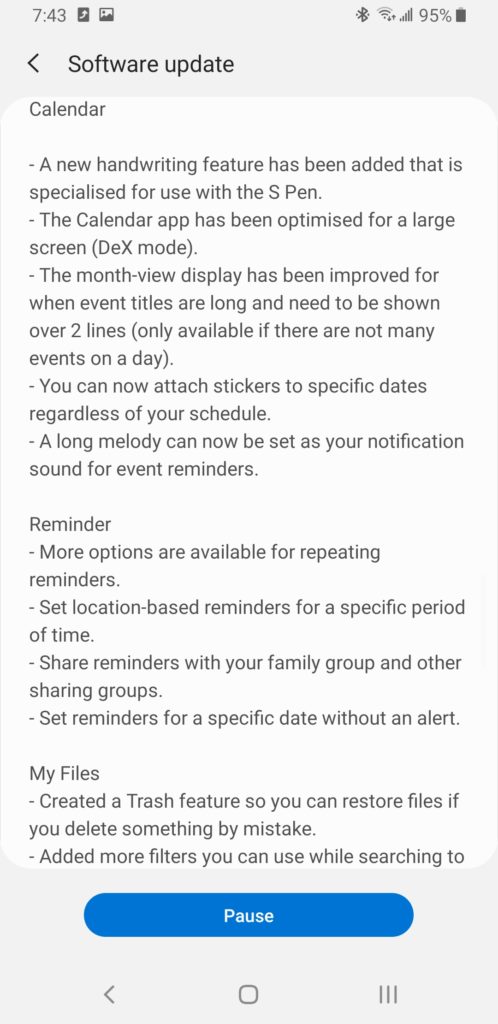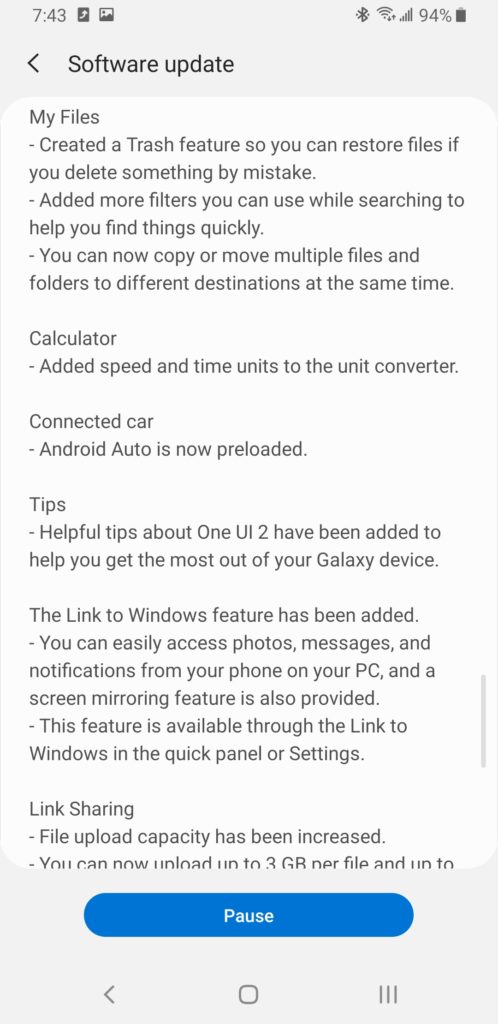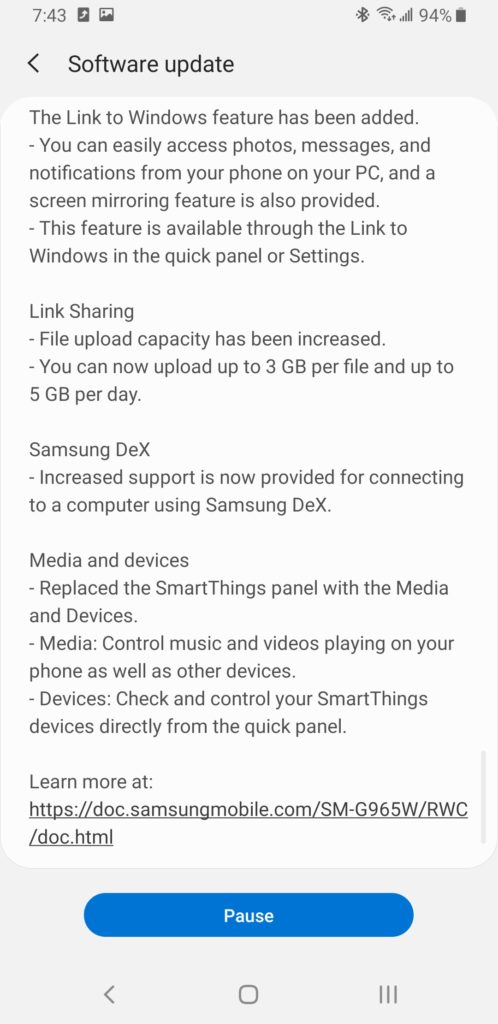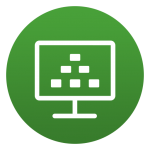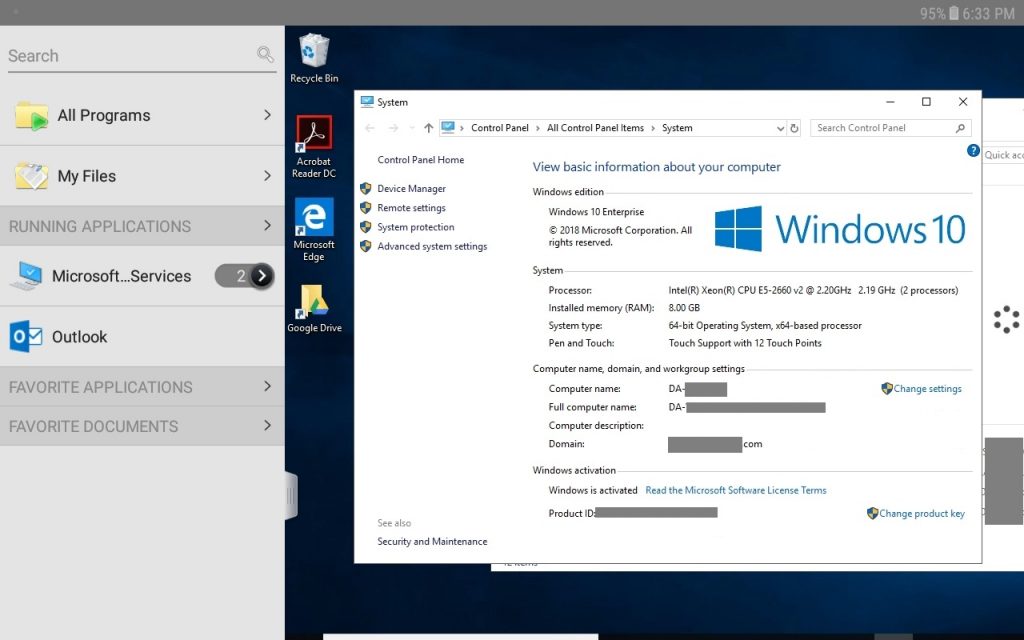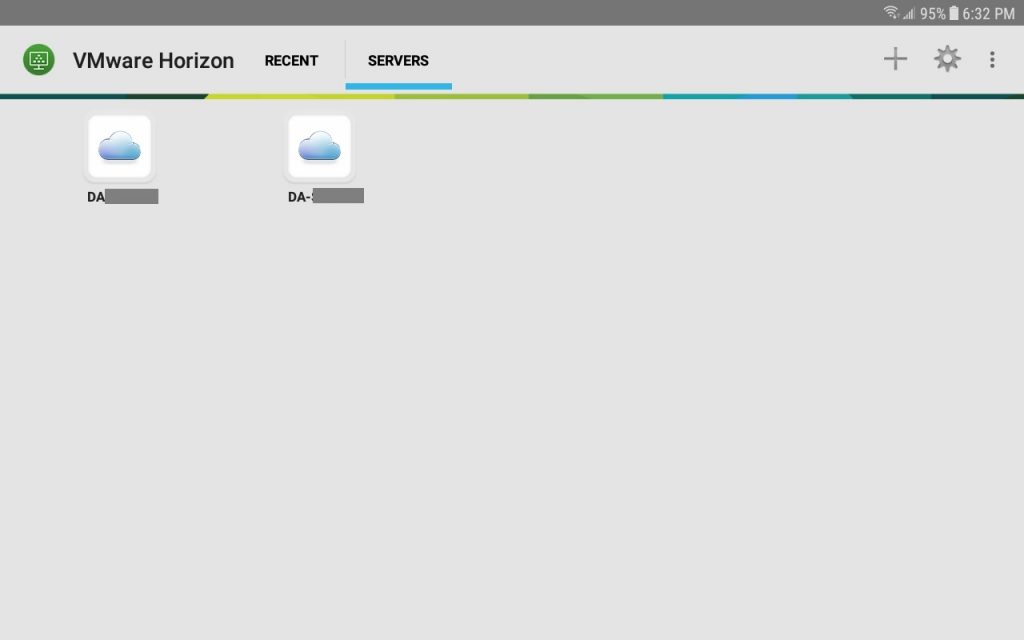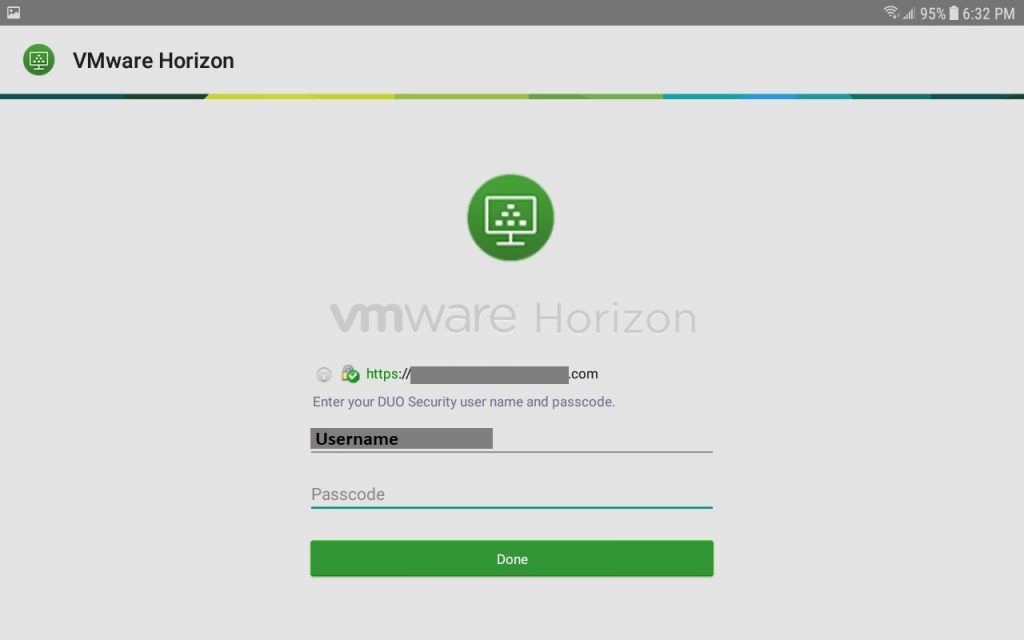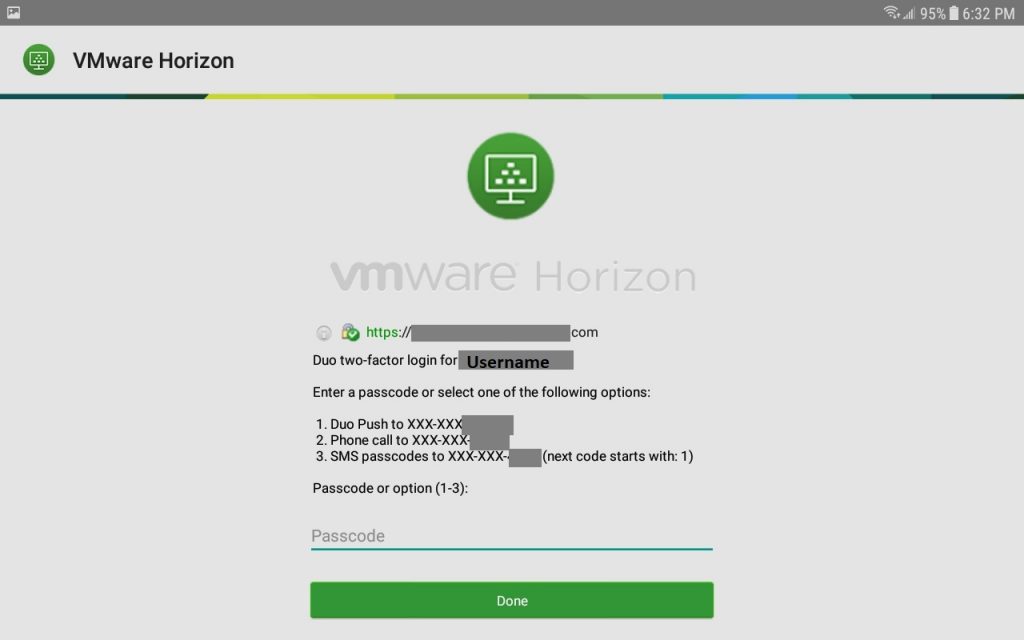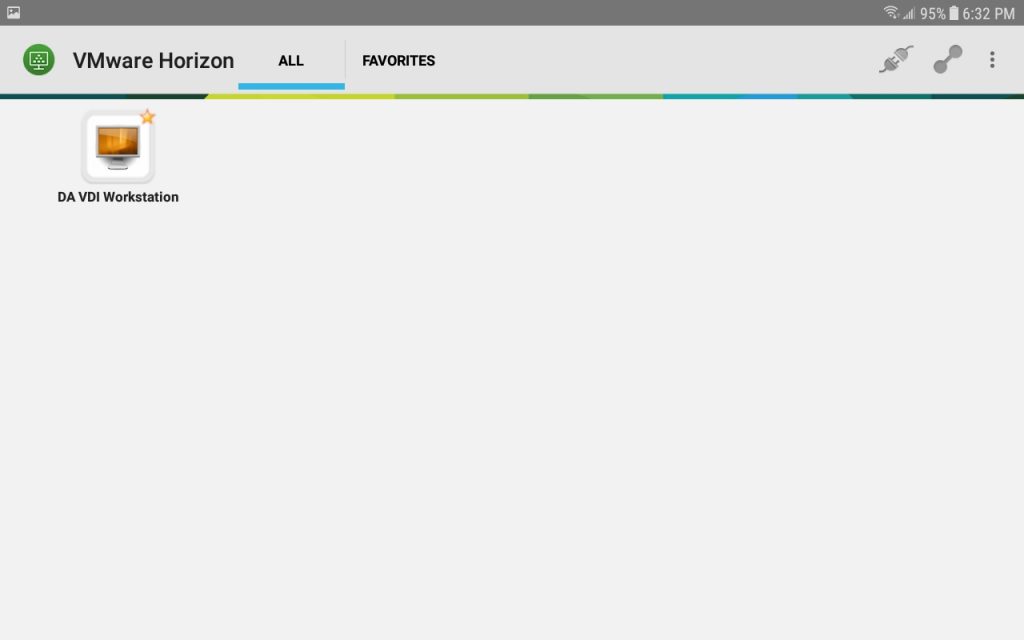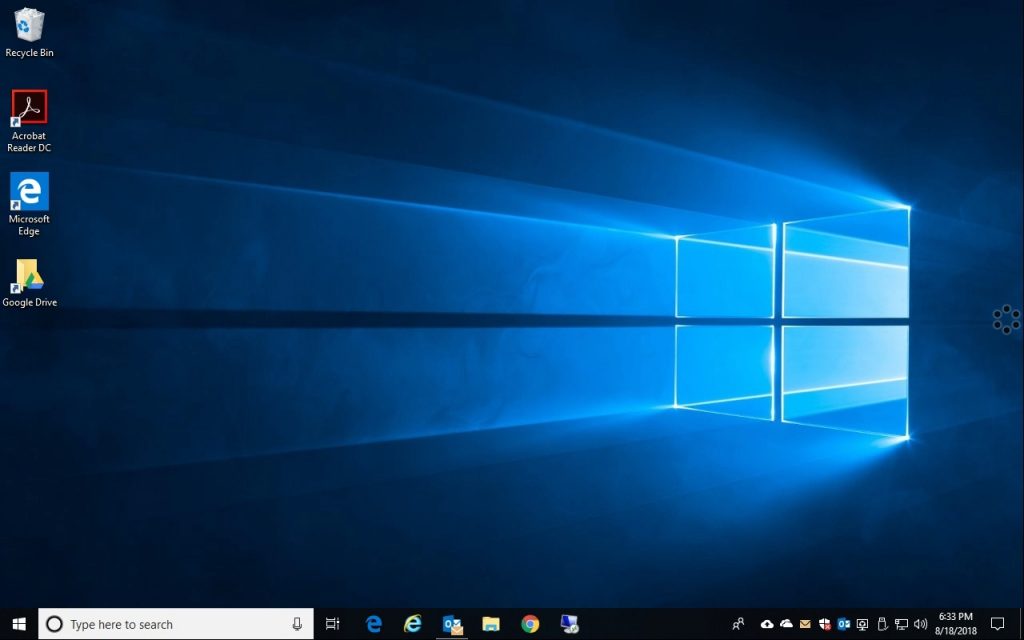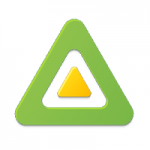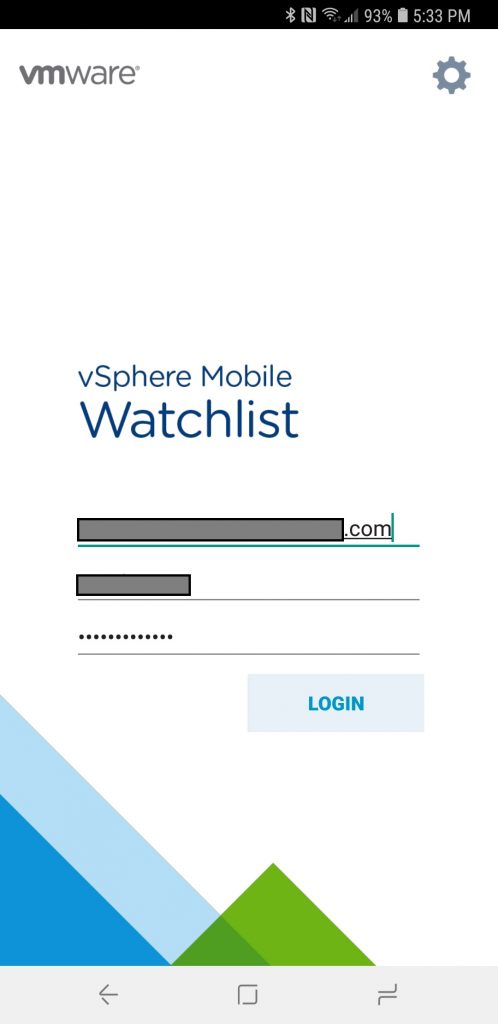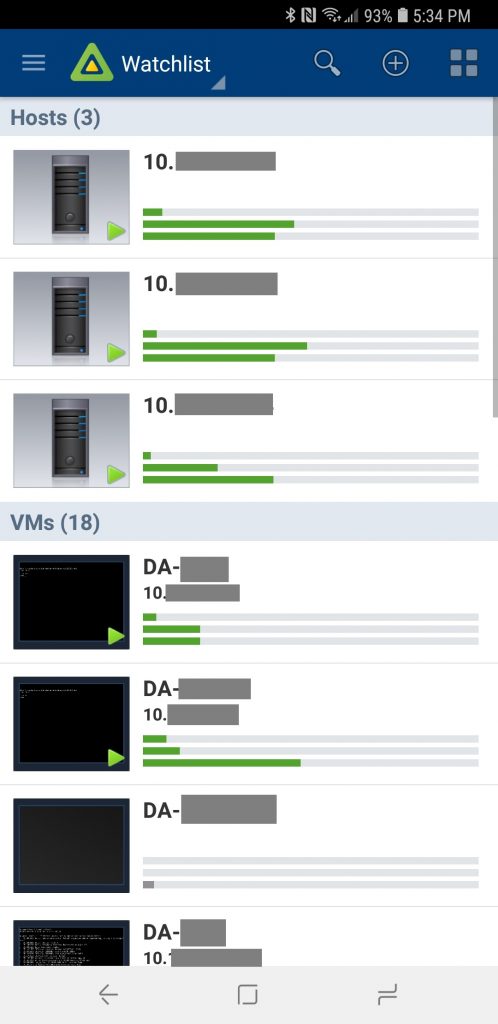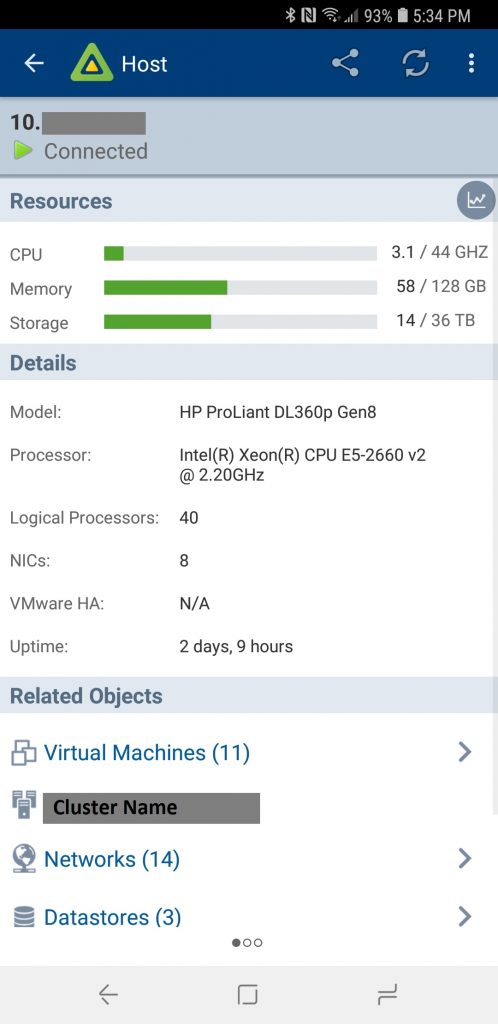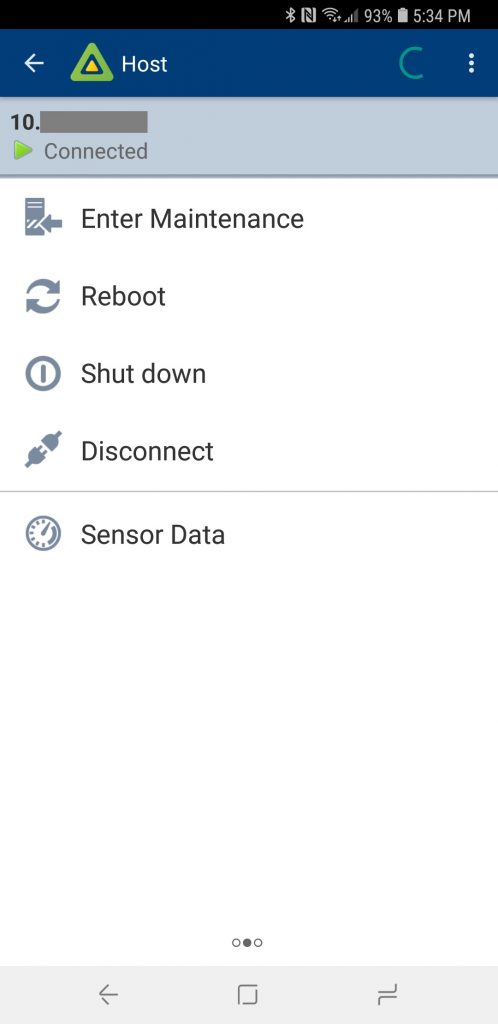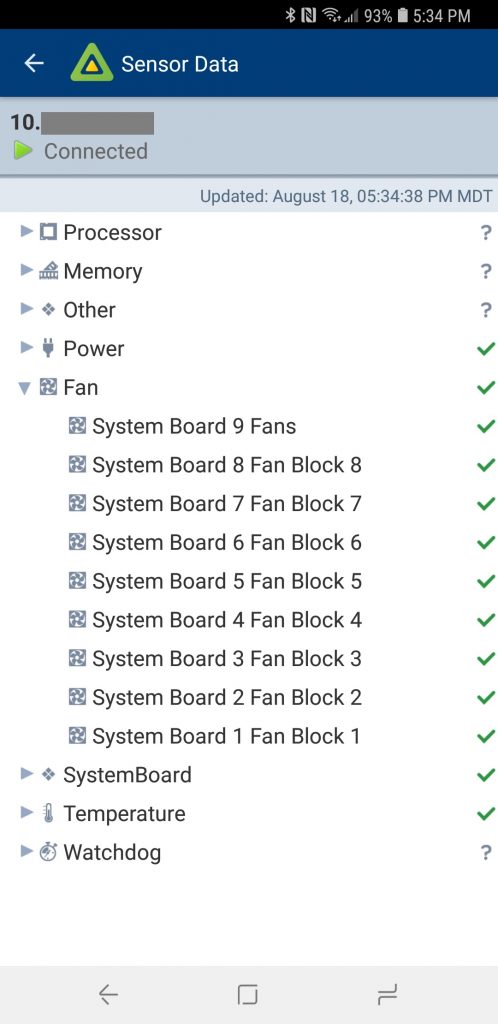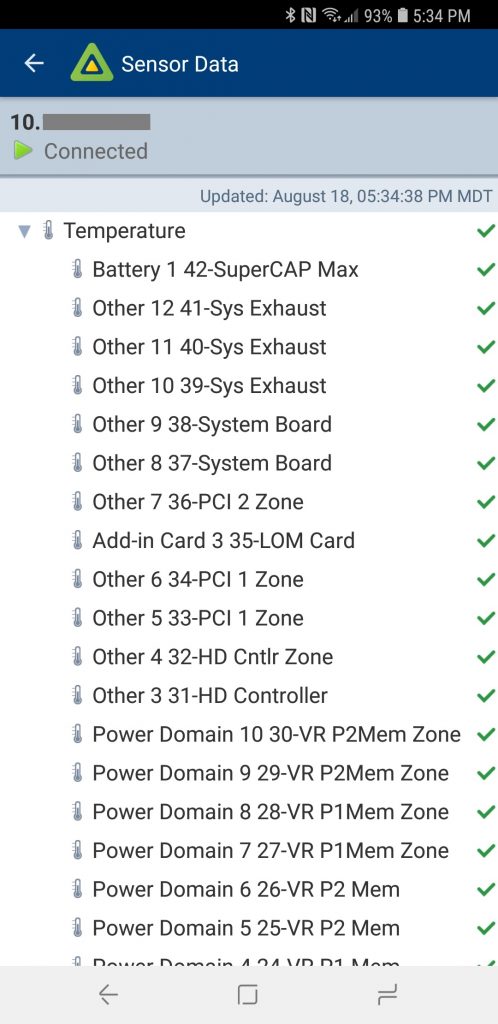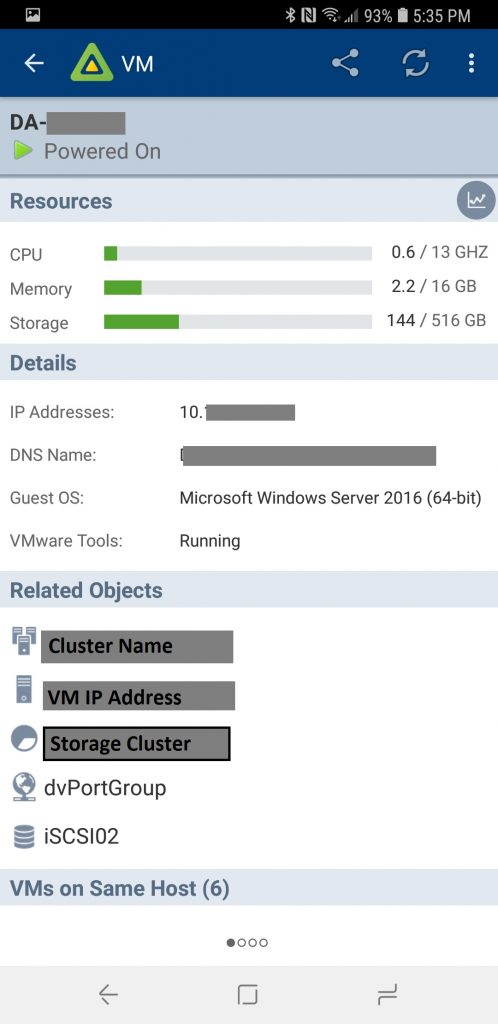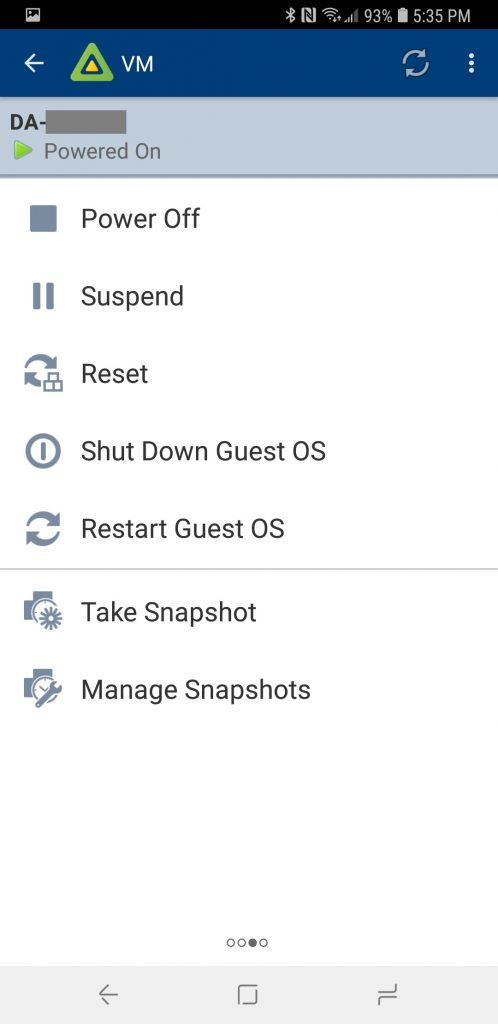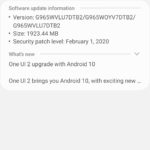
The One UI 2 upgrade and Android 10 is now available on Rogers in Canada on the Samsung S9+ (Model SM-G965W) for download and installation. I just randomly checked and noticed that it’s starting to download the update to install.
I’ve heard that Samsung (and/or the provider) may stage these updates, so keep checking every once in a while if you don’t see the update.
Check your device now to see if it’s available!
See below for a screenshot
Update Information
The Version number is: G965WVLU7DTB2/G965WOYV7DTB2/G965WVLU7DTB2
Size: 1923.44MB
Security Patch Level: February 1, 2020
For model SM-G965W
Additional Information
The update screen says to reference https://doc.samsungmobile.com/SM-G965W/RWC/doc.html for more information, however as of this time (March 9th, 2020 at 7:51MST), the update itself isn’t listed.
See below for more screenshots with the change-log information.
Full Changelog below:
One UI 2 upgrade with Android 10
One UI 2 brings you Android 10, with exciting new features from Samsung and Google based on feedback from users like you.
We recommend that you back up your important data to keep it safe during the upgrade.
Some apps, including Calculator, Samsung Internet, Samsung Health, and Samsung Notes, need to be updated individually after you update your OS.Dark mode
-Enhanced image, text, and color adjustments for day and night environments.
-Darkened wallpapers, widgets, and alarms while Dark mode is on.Icons and colors
-Clearer app icons and system colors.
-Improved layouts for titles and buttons to eliminate wasted screen space.Smoother animations
-Enhanced animations with a playful touch.Full screen gestures
-Added new navigation gestures.Refined interactions
-Navigate more comfortably on large screens with minimal finger movement.
-Easily focus on what matters with clearly highlighted buttons.How One-handed mode is used has changed.
-New ways to access One-handed mode: double tap the Home button or swipe down in the center of the bottom of the screen.
-Settings moved to Settings > Advanced features > One-handed mode.Accessibility
-High contract keyboards and layouts for large text have been improved.
-A new function has been added that converts speech to on-screen text in real time during voice/video calls or when speaking into the mic.Better text over wallpapers
-See text more clearly against wallpaper, as One UI automatically adjusts font colors based on light and dark areas and color contrast in the image below.Device Care
-The battery usage graph now provides more detailed information.
-Added battery limit setting and other enhancements for Wireless PowerShare.Digital wellbeing
-Set goals to keep your phone usage in check.
-Use Focus mode to help avoid distractions from your phone.
-Keep an eye on your kids with new parental controls.Camera
-Added the ability to edit the modes that appear at the bottom of the screen.
-New icons have been added to notify you when there are new settings and features.
-Improved the layout so you can focus on taking pictures without the settings getting in the way.Internet
-In Customise menu, you can now change the toolbar menus so you can quickly access frequently used features.
-Detailed information can now be viewed on the title bar of each menu (bookmarks, settings, history, etc.).
-Support has been extended for additional features of Samsung Internet (e.g., extensions).Samsung Contracts
-Added Trash feature for Contacts. Contacts that you delete will stay in the trash for 15 days before being deleted forever.
-Enhanced searching for contacts no possible using the BixbySearch engine.
-QR code features have been enhanced (new scanning function added).Calendar
-A new handwriting feature has been added that is specialised for use with the S Pen.
-The Calendar app has been optimised for a large screen (DeX mode).
-The month-view display has been improved for when event titles are long and need to be shown over 2 lines (only available if there are not many events on a day).
-You can now attach stickers to specific dates regardless of your schedule.
-A long melody can now be set as your notification sound for event reminders.Reminder
-More options are available for repeating reminders.
-Set location-based reminders for a specific period of time.
-Share reminders with your family group and other sharing groups.
-Set reminders for a specific date without an alert.My Files
-Created a Trash feature so you can restore files if you delete something by mistake.
-Added more filters you can use while searching to help you find things quickly.
-You can now copy or move multiple files and folders to different destinations at the same time.Calculator
-Added speed and time units to the unit converter.Connected car
-Android Auto is now preloaded.Tips
-Helpful tips about One UI 2 have been added to help you get the most out of your Galaxy device.The Link to Windows feature has been added.
-You can easily access photos, messages, and notifications from your phone on your PC, and a screen mirroring feature is also provided.
-This feature is available through the Link to Windows in the quick panel or Settings.Link Sharing
-File upload capacity has been increased.
-You can now upload up to 3 GB per file and up to 5 GB per day.Samsun DeX
-Increased support is now provided for connecting to a computer using Samsung DeX.Media and devices
-Replaced the SmartThings panel with the Media and Devices.
-Media: Control music and videos playing on your phone as well as other devices.
-Devices: Check and control your SmartThings devices directory from the quick panel.Learn more at:
G965WVLU7DTB2 / G965WOYV7DTB2 / G965WVLU7DTB2 Changlog
https://doc.samsungmobile.com/SM-G965W/RWC/doc.html
Leave a comment and let us know if it’s showing up as available on your device!