
So you have a Windows Server 2019 running Server Core with no GUI installed, and you have installed and are using the IIS (Internet Information Services) role and would like to manage or modify IIS configuration.
Because Windows Server Core doesn’t have a full GUI, you cannot install or use the Internet Information Services (IIS) Manager on this server.
I originally had to figure this out so I could modify the “WsusPool” Application Pool on IIS on a Windows Server Core install that was hosting a WSUS Server to increase the Private Memory Maximum setting.
To manage, modify, or edit IIS configuration, you’ll need to use the IIS Manager on a different server/computer, and remotely connect to the IIS instance on Server Core. From here you will be able to edit/modify the server as much as you require.
Requirements
To do this, you’ll need the following:
- Target: Windows Server with IIS role installed
- Remote System with IIS Manager installed to connect to target
In my case the target is running Windows Server 2019 Server Core, however you can also use the instructions to enable access on the fully blown Windows Server installs as well.
Instructions
Follow these instructions to enable remote IIS management.
- Log on to the target server.
- Open PowerShell (by typing “powershell” at the command prompt) and install the Web Management Service with the following command.
Install-WindowsFeature Web-Mgmt-Service
- Create a firewall exception (if needed) by running the following command in PowerShell.
netsh advfirewall firewall add rule name=”IIS Remote Management” dir=in action=allow service=WMSVC
- Open the Registry Editor by running “regedit”.
- Do either of the following:
Navigate to the following key:HKEY_LOCAL_MACHINE\SOFTWARE\Microsoft\WebManagement\Server
Then set “EnableRemoteManagement” to “1” as shown: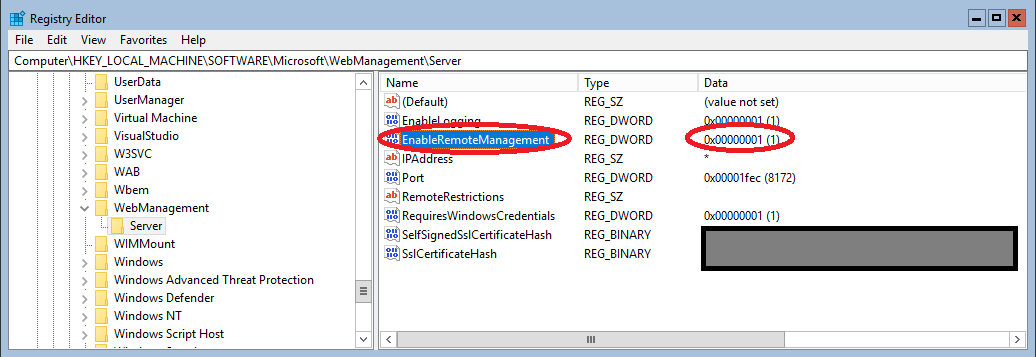
Or save the below as a file.reg:Windows Registry Editor Version 5.00 [HKEY_LOCAL_MACHINE\SOFTWARE\Microsoft\WebManagement\Server] "EnableRemoteManagement"=dword:00000001
And then import it using command prompt with the command:reg import file.reg
- Configure the Web Management Service to run on boot by running the following command in command prompt.
sc config WMSVC start= auto
- Start the Web Management Service by running the following command in command prompt.
net start WMSVC
- Open the “Internet Information Services (IIS) Manager” on the remote machine.
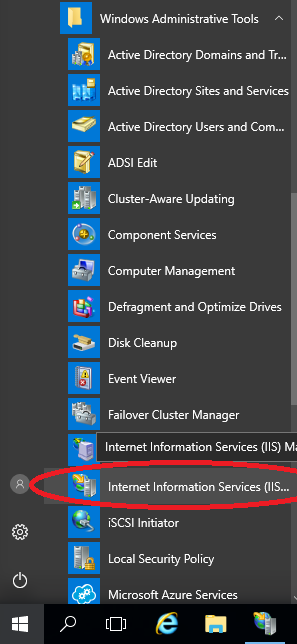
- On the left pane, right click on “Start Page”, and select “Connect to a Server”.
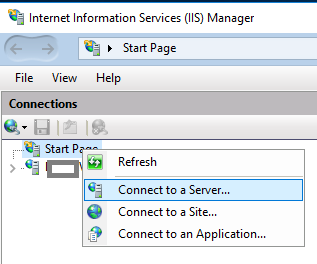
- Enter the server name or IP and click “Next”.
- Enter the credentials and click “Next”.
- Give the Connection a friendly name (I usually just leave it), and click “Finish”.
- You may be prompted with a “Server Certificate Alert”. Click “Connect” to bypass it.
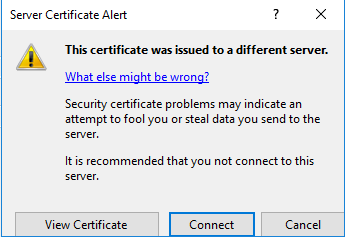
- You now have the remote target IIS instance listed in the “Connections” pane. You can now manage the server.
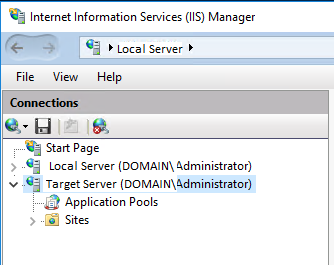
Congratulations, you can now remotely manage your IIS instance running on Windows Server Core.