
So you have a Windows Server 2019 running Server Core with no GUI installed, and you have installed and are using the IIS (Internet Information Services) role and would like to manage or modify IIS configuration.
Because Windows Server Core doesn’t have a full GUI, you cannot install or use the Internet Information Services (IIS) Manager on this server.
I originally had to figure this out so I could modify the “WsusPool” Application Pool on IIS on a Windows Server Core install that was hosting a WSUS Server to increase the Private Memory Maximum setting.
To manage, modify, or edit IIS configuration, you’ll need to use the IIS Manager on a different server/computer, and remotely connect to the IIS instance on Server Core. From here you will be able to edit/modify the server as much as you require.
Requirements
To do this, you’ll need the following:
- Target: Windows Server with IIS role installed
- Remote System with IIS Manager installed to connect to target
In my case the target is running Windows Server 2019 Server Core, however you can also use the instructions to enable access on the fully blown Windows Server installs as well.
Instructions
Follow these instructions to enable remote IIS management.
- Log on to the target server.
- Open PowerShell (by typing “powershell” at the command prompt) and install the Web Management Service with the following command.
Install-WindowsFeature Web-Mgmt-Service
- Create a firewall exception (if needed) by running the following command in PowerShell.
netsh advfirewall firewall add rule name=”IIS Remote Management” dir=in action=allow service=WMSVC
- Open the Registry Editor by running “regedit”.
- Do either of the following:
Navigate to the following key:HKEY_LOCAL_MACHINE\SOFTWARE\Microsoft\WebManagement\Server
Then set “EnableRemoteManagement” to “1” as shown: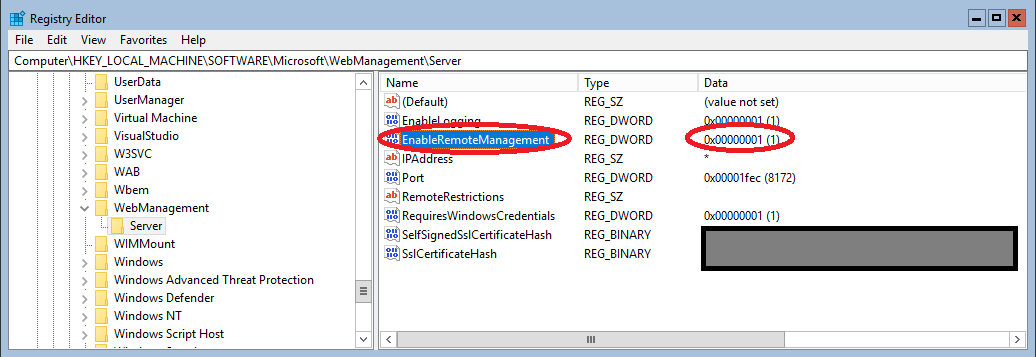
Or save the below as a file.reg:Windows Registry Editor Version 5.00 [HKEY_LOCAL_MACHINE\SOFTWARE\Microsoft\WebManagement\Server] "EnableRemoteManagement"=dword:00000001
And then import it using command prompt with the command:reg import file.reg
- Configure the Web Management Service to run on boot by running the following command in command prompt.
sc config WMSVC start= auto
- Start the Web Management Service by running the following command in command prompt.
net start WMSVC
- Open the “Internet Information Services (IIS) Manager” on the remote machine.
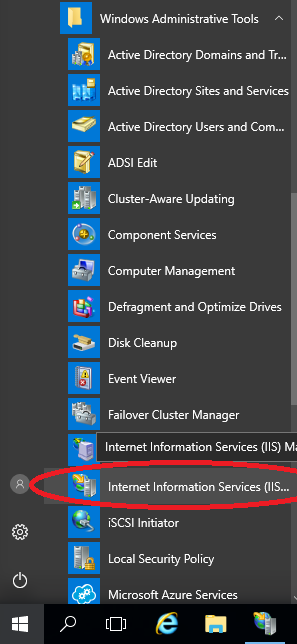
- On the left pane, right click on “Start Page”, and select “Connect to a Server”.
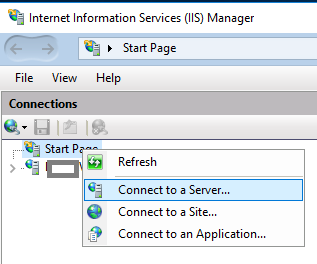
- Enter the server name or IP and click “Next”.
- Enter the credentials and click “Next”.
- Give the Connection a friendly name (I usually just leave it), and click “Finish”.
- You may be prompted with a “Server Certificate Alert”. Click “Connect” to bypass it.
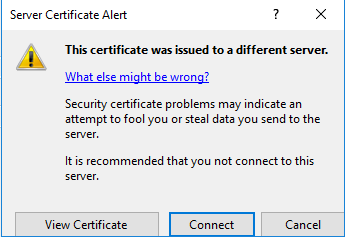
- You now have the remote target IIS instance listed in the “Connections” pane. You can now manage the server.
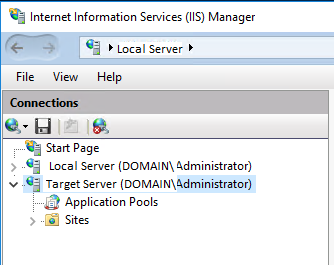
Congratulations, you can now remotely manage your IIS instance running on Windows Server Core.
[…] Enable Remote IIS Management to manage and modify IIS config (to apply the memory fix below), as provided here: https://www.stephenwagner.com/2019/05/14/manage-remotely-iis-on-windows-server-2019-server-core/ […]
Step 8: You should mention that you need the latest version of IIS manager. The one that you install in Windows 10 looks nothing like the one you show. I went here and got this: https://www.microsoft.com/en-us/download/confirmation.aspx?id=41177 then I had something that looked similar to yours.
Now if I could figure out how to open \\myserver\c$ to upload content.
Hi Dana,
The version illustrated in the pictures is the default version that ships with Windows Server 2016 (as shown in the screen shots). While I didn’t use Windows 10, it would be the same version that’s included in the RSAT tools which can be installed via https://www.stephenwagner.com/2018/10/05/windows-10-1809-october-update-rsat/
Hope that helps!
Stephen
…you gonna need IIS Remote Administration though
what if i use a smartcard and do not have a password (that is known to me)?
Oh, wow! Thank you, thank you, thank you.
Could you perhaps let us know how to access the Shared Configuration in IIS Core?
I have looked around and cannot find a good enough resource that describes this.
I have the 2016 core IIS Server connect to DFS, and all files and folders are synced and ready to go.
I just need to get the core IIS Share Configuration set to read from the folder the files are in.
Thank you
Wayne
Hi Wayne,
I was responding and providing info to the chat session you started, but I think you signed off to quickly and didn’t see my replies. I’ll post this here for you and anyone else looking to configure Shared Configuration on IIS on Windows Server Core.
The Shared Configuration icon won’t appear when connecting to an IIS instance remotely when it’s running on Server Core, I can’t find out how to enable this, but you CAN enable shared configuration via command line.
Please see: https://docs.microsoft.com/en-us/iis/manage/managing-your-configuration-settings/shared-configuration_264
Scroll down to the command prompt section, and you’ll find out how to enable Shared Configuration on IIS on Windows Server Core.
Cheers,
Stephen
OK.
I never did figure out how to do the Shared Configuration through CORE.
However, I was able to get the config files restored to the core IIS server.
Use xcopy to copy from the folder to the inetsrv destination.
xcopy “G:\IIS_SharedConfig_ARR\*” “C:\Windows\System32\InetSrv\Backup\ARR”
Now, we just restore them.
appcmd restore backup ARR
Now connect remotely to your core IIS, and you should have all the sites listed.
Hi Wayne,
Thanks for the info! I have to mention that this isn’t using the “Shared Configuration” option for other readers. This is just simply copying the shared config and restoring it back to the local system.
To fully use the “Shared Configuration”, you can configure via the command prompt. To configure IIS to use the Shared Config, you need to set and add configurationRedirection enabled=”true” as per https://docs.microsoft.com/en-us/iis/manage/managing-your-configuration-settings/shared-configuration_264 along with the proper syntax and share information, and then add this to the “redirection.config” file in “%windir%\system32\inetsrv\config” on the server core OS.
Cheers,
Stephen
That is why I stated at the top of the post.
==I never did figure out how to do the Shared Configuration through CORE.==
I will continue to look through the article and other sites until I get that part of it working.
This is exactly what I was looking for, thank you! Worked perfectly.
hi, first time with 2019 core can’t get WMSVC started access denied – any ideas?..i’m able to use win admin center and comp mgmt. just can’t get wmsvc up to get the webs going
Hello, is it prompting the error when starting the service, or in the event log?
CL throws
C:\Windows\System32\GroupPolicy>net start wmsvc
The Web Management Service service is starting.
The Web Management Service service could not be started.
A service specific error occurred: 5.
system event log id=7024
The Web Management Service service terminated with the following service-specific error:
Access is denied.
been researching this for days any help is much appreciated i’m to the point of calling bill and company-service after core install was running under nt authority\local svc I changed that to local system account, also tried my own acct to no avail
will let this group no I have a call into the big house
this was the fix for us not being able to start wmsvc
https://techcommunity.microsoft.com/t5/iis-support-blog/wmsvc-web-management-service-failing-to-start-with-quot-access/ba-p/770603
I was able to complete all of the steps above, with the exception of setting the service startup type to Automatic. The command returned the following error:
sc config WMSVC start=auto
Set-Content : A positional parameter cannot be found that accepts argument ‘start=auto’.
At line:1 char:1
+ sc config WMSVC start=auto
+ ~~~~~~~~~~~~~~~~~~~~~~~~~~
+ CategoryInfo : InvalidArgument: (:) [Set-Content], ParameterBindingException
+ FullyQualifiedErrorId : PositionalParameterNotFound,Microsoft.PowerShell.Commands.SetContentCommand
However, I was able to start the service. I get the following error after entering my credentials…
Could not connect to the specified computer. Details: The underlying connection was closed: An unexpected error occurred on a send.
I don’t see any firewall blocks. Any thoughts?
Hi Rob,
Those commands need to be run in command prompt. I’ve modified the post to reflect that.
As for the error, I’m not quite sure why it’s failing. I’d recommend researching the specific error to find out what could be causing it.
Cheers,
Stephen
Thank you. For awareness, my particular issue was caused by removing TLS 1.0 from the server while not forcing TLS 1.2 be used from the workstation. Added the registry entries to force TLS 1.2 on the workstation and resolved the issue immediately. Great instructions!
Hi Rob,
Glad you got it working, and thanks for posting the resolution (as I’m sure it’ll help someone else)!
Cheers,
Stephen
or …. you can install Win2019 FOD and then you get mmc and IIS Mgr on Server 2019 Core.
😉
Really awesome. Thank you.
FYI, the download link for the IIS Manager for Remote Administration 1.2 is currently dead, returning a 404 error when attempting to access the file either through the Install this extension button or the direct link (https://www.microsoft.com/en-us/download/confirmation.aspx?id=41177). I can’t say how long it’s been gone, but I was trying to get it today (18 September 2020) and found this IIS.net forum post from 18 August 2020 reporting it missing. In the thread there’s a link to a file shared on Google Drive that’s identified as the pulled installer, but no reason is given as to why it was removed. Perhaps Microsoft is intending to release a new version or something added to the RSAT tools, but apparently this file is no longer available via official channels.
I can’t say off the top of my head (I’m on mobile right now), but I think the IIS Manager should be installable either through RSAT or “Install Windows Features”.
I’m pretty sure I’ve installed it through the Windows Features and haven’t had a problem. You can also use the IIS Manager on another Windows Server to connect as well.
I looked in RSAT tools on my Windows 10 workstation and couldn’t find anything for IIS and, while the basic IIS Manager software/console is available through the “Install Windows Features“, it does not allow for connecting to a remote IIS server. The base install of IIS only provides access to Web sites running on the local machine. I just went through a “fresh” install of these tools on this workstation and had no way to connect to the remote Web server without that extension.
In order to actually connect to and administer a site running on a remote IIS server (at least with IIS Manager), the only thing I’ve been able to find (other than using RDP) is the now missing IIS Manager for Remote Administration 1.2 extension. If there are other ways to get there, I’d be happy to hear about them, though.
There is no option to install IIS Manager without adding web server role on Windows 2019 Server.
For Windows 10 – there is no option to manage remote web server, only local site.
On new RSAT tools FOD (1809 and above) there is no IIS Manager feature.
Well, i just found that after addng web server role you can later on wizard uncheck web server and keep only IIS Management. But question related to Win 10 RSAT above 1809 is still up. Thank you.
Windows Admin Center + IIS Extension should solve the issue.
I had no “Start Page” above the server name on remote computer IIS management
I found that remote management pack is needed to fix the issue on IIS7+
Windows 10 and Windows 11
https://www.microsoft.com/en-us/download/details.aspx?id=41177
hi
“server certificates” is missing in remote IIS console! any solution?!
Hi Stephen,
Thanks a lot for this topic!
I have an Azure Windows Core 2022 Server VM running IIS. I need to remote manage the IIS server from another Azure Windows 11 VM. Both VMs are members of a windows domain. I followed the steps but when I try to connect to the IIS server through IIS manager, I get the error: “The underlying connection was closed an unexpected error occurred on a send”.
I can browse the websites hosted on IIS from the Windows 11 VM.
FWs are open on both VMs.
Any recommendation or help?
Thanks a lot!
Hi Tony,
It sounds like there’s communication issues between the VMs.