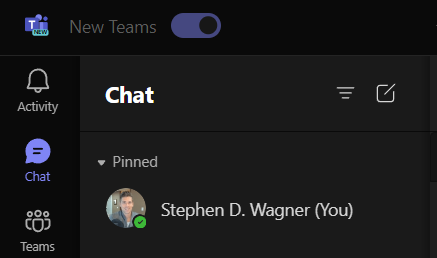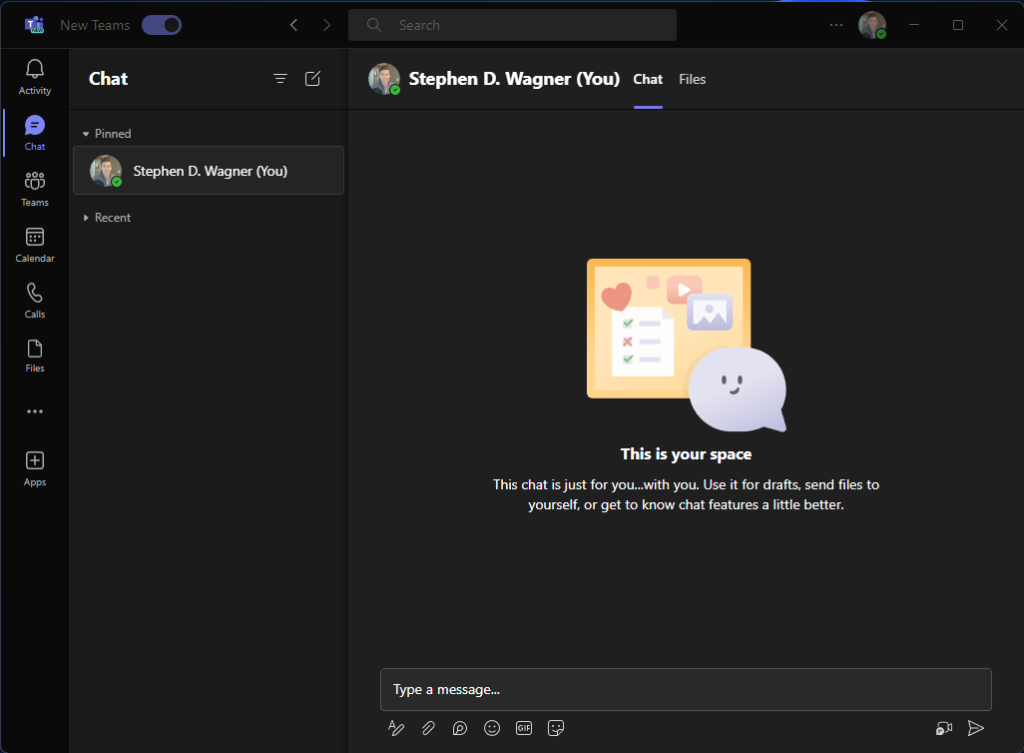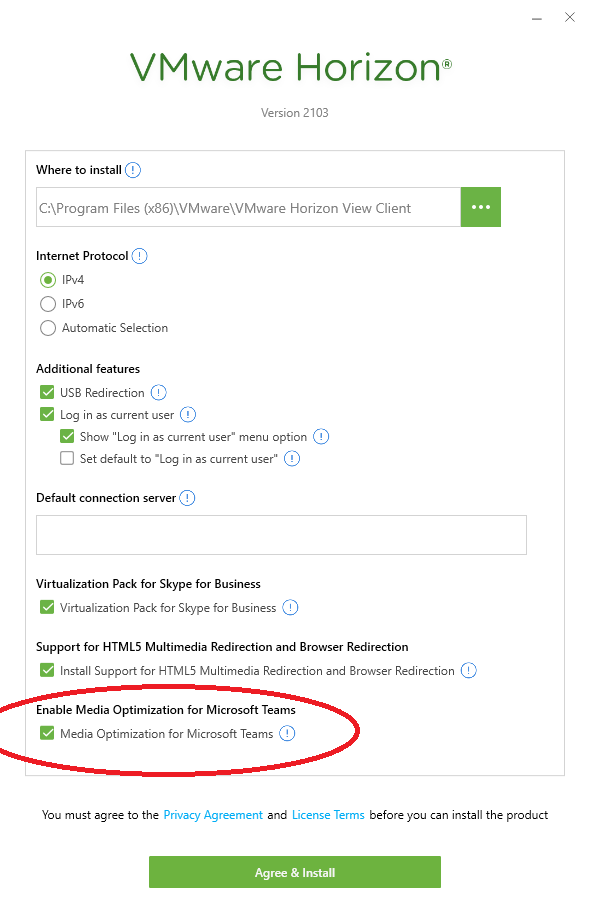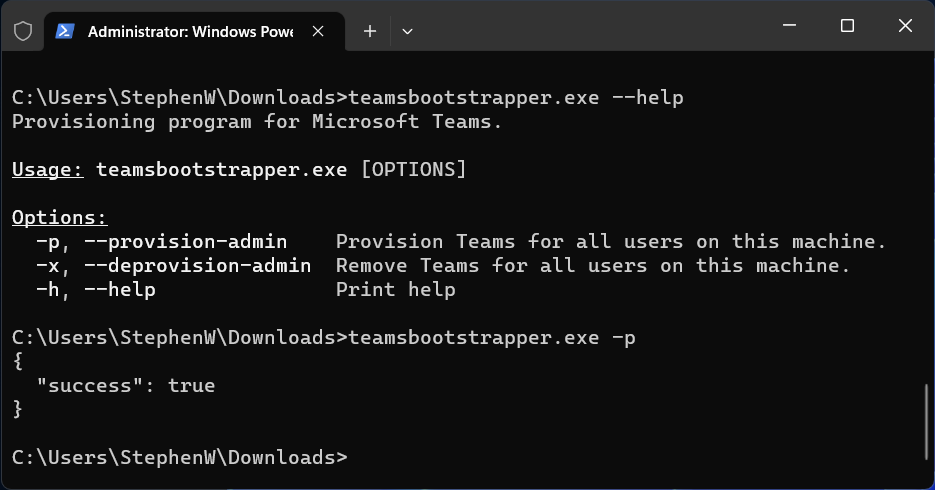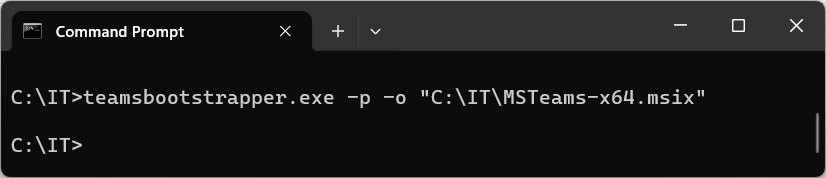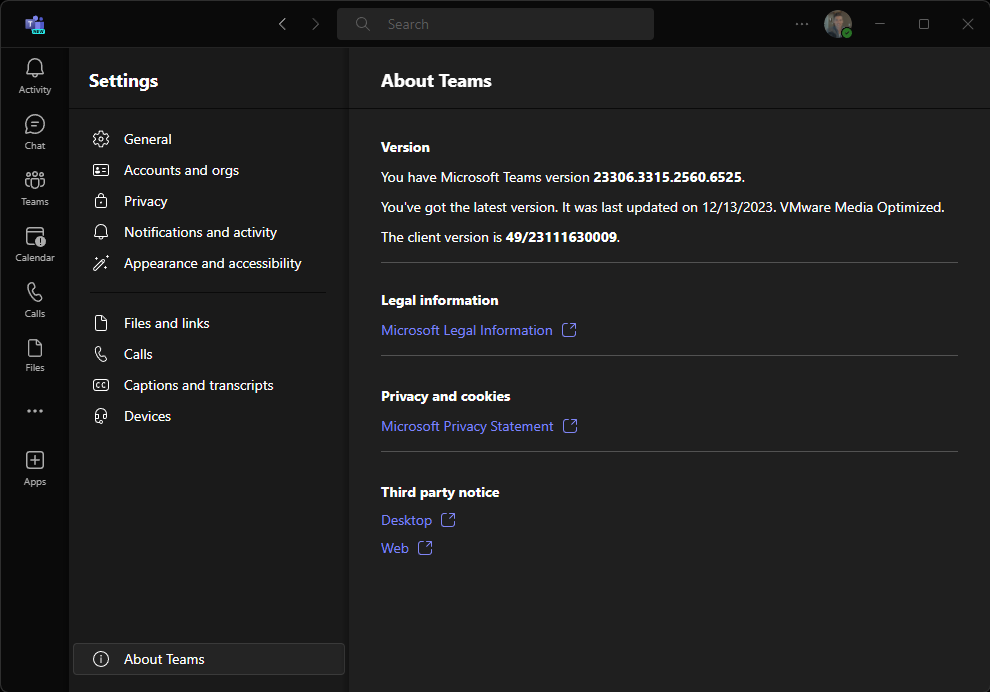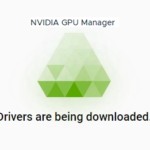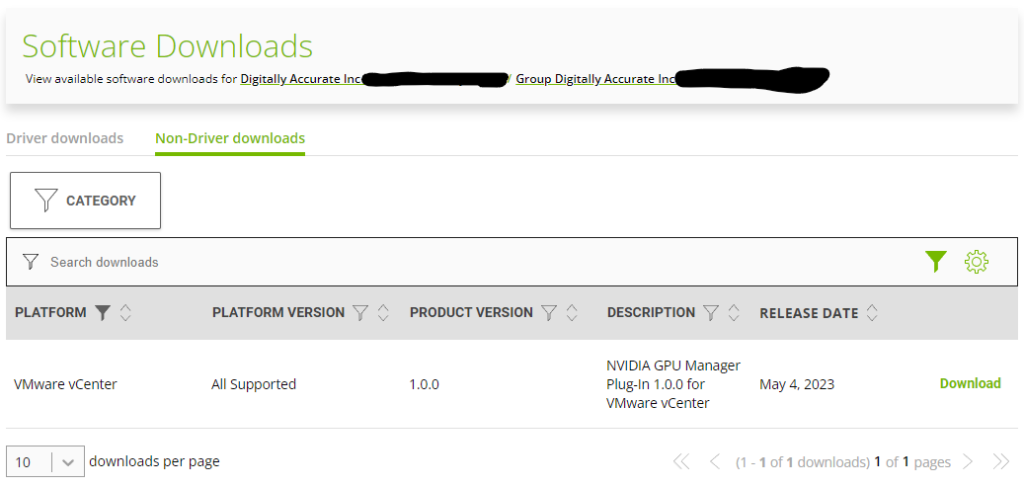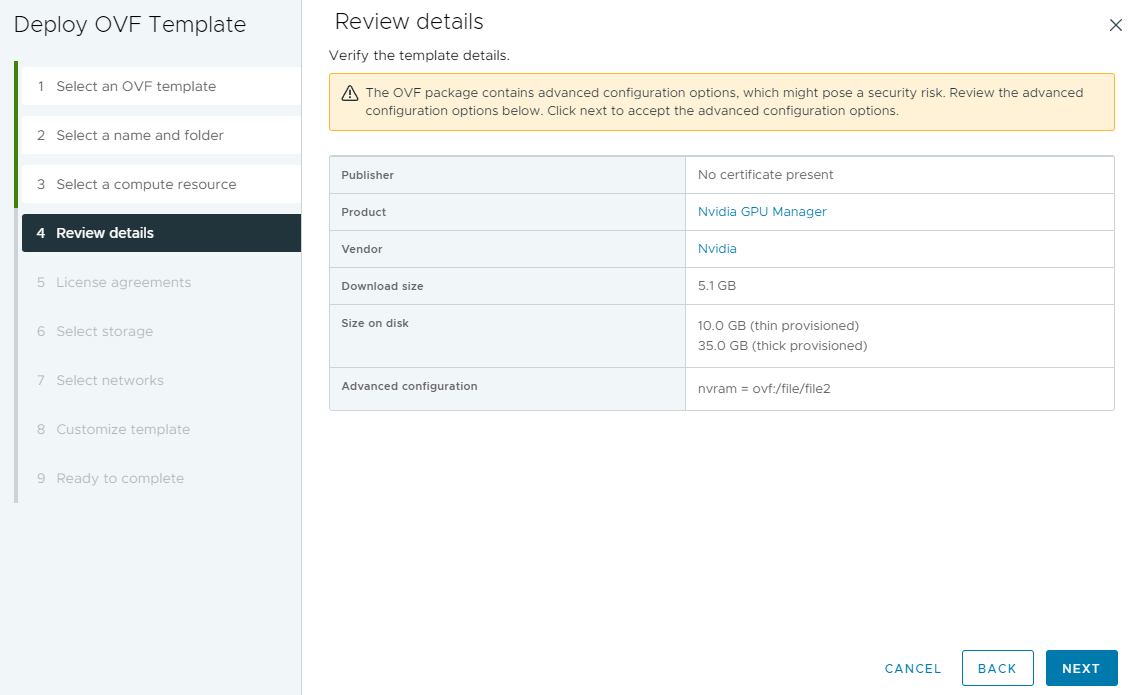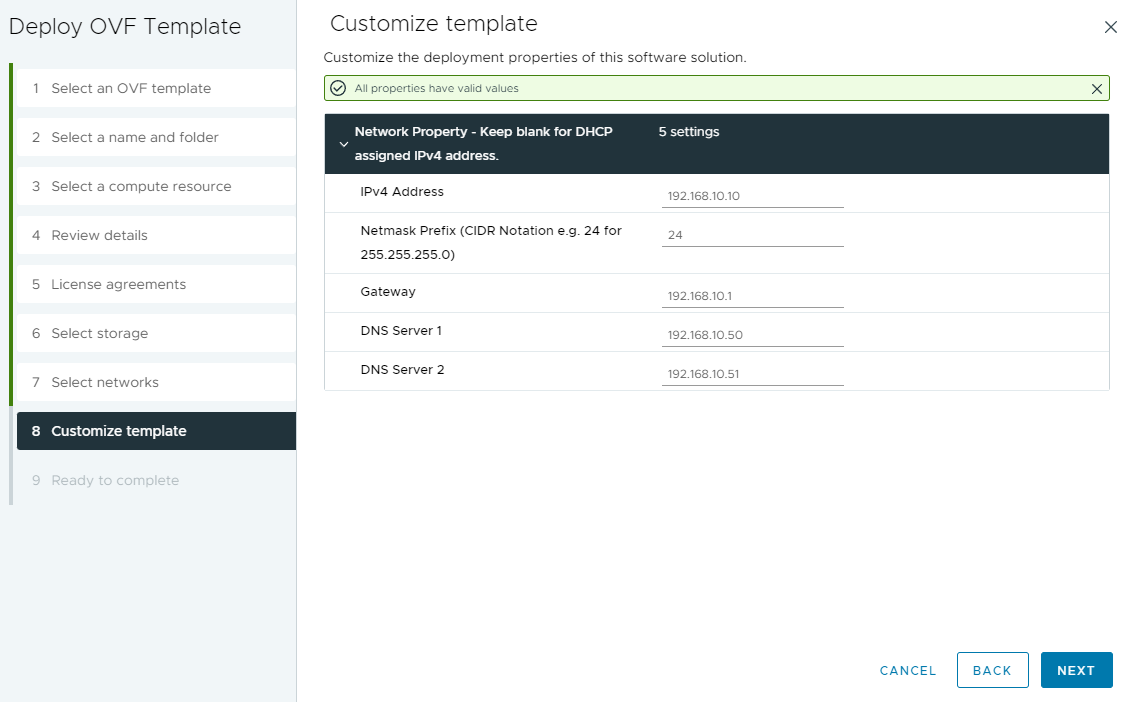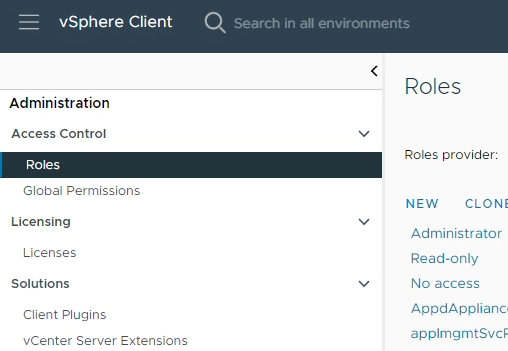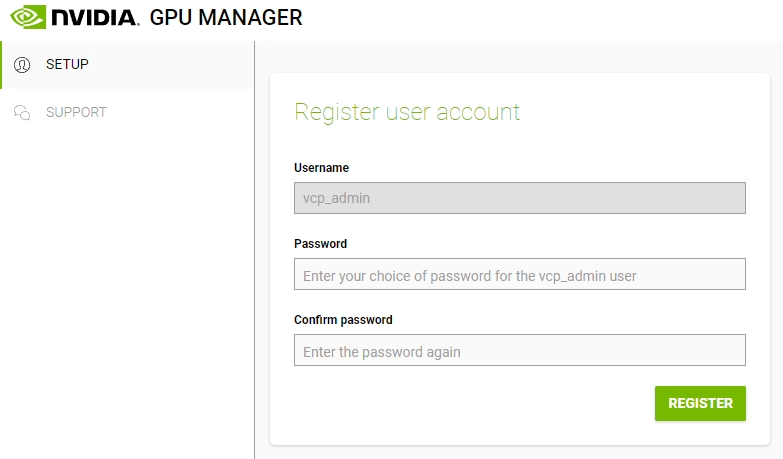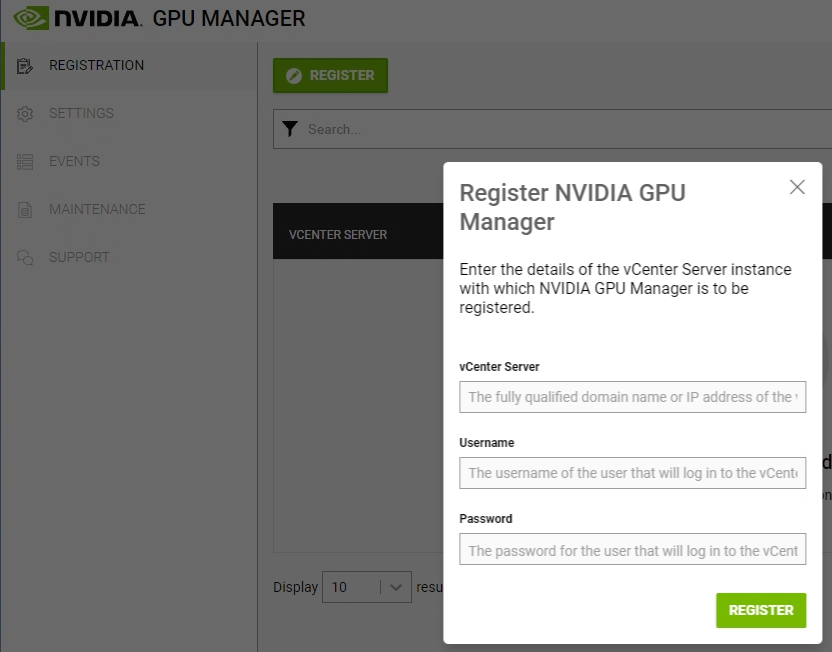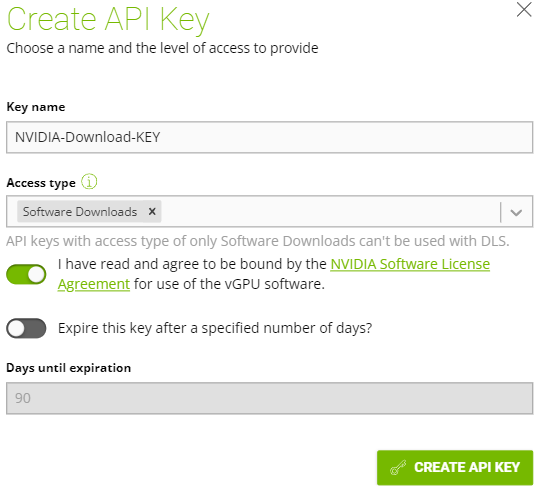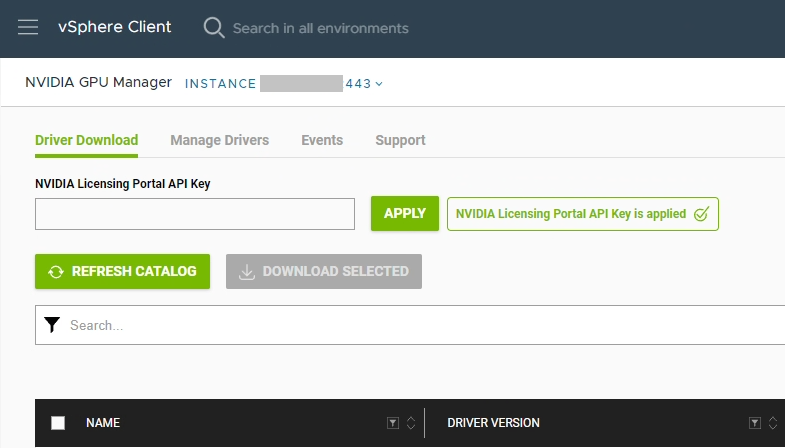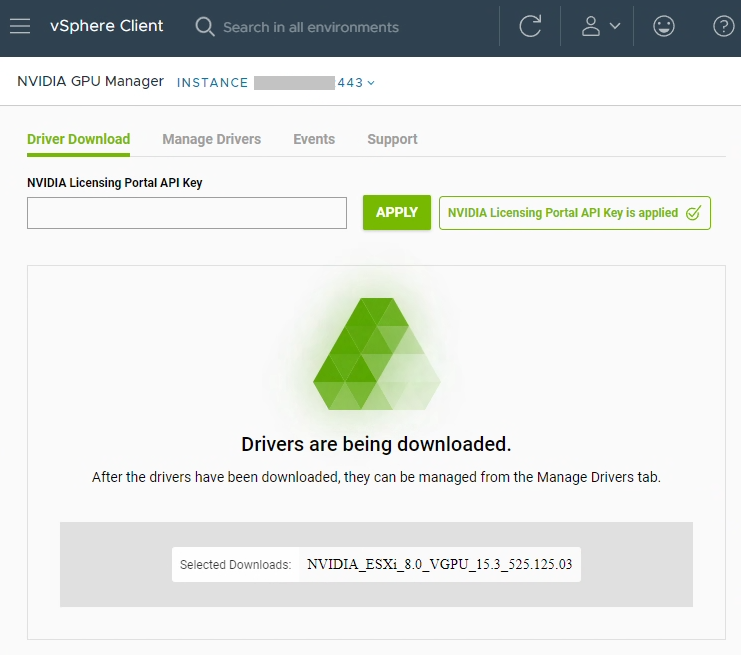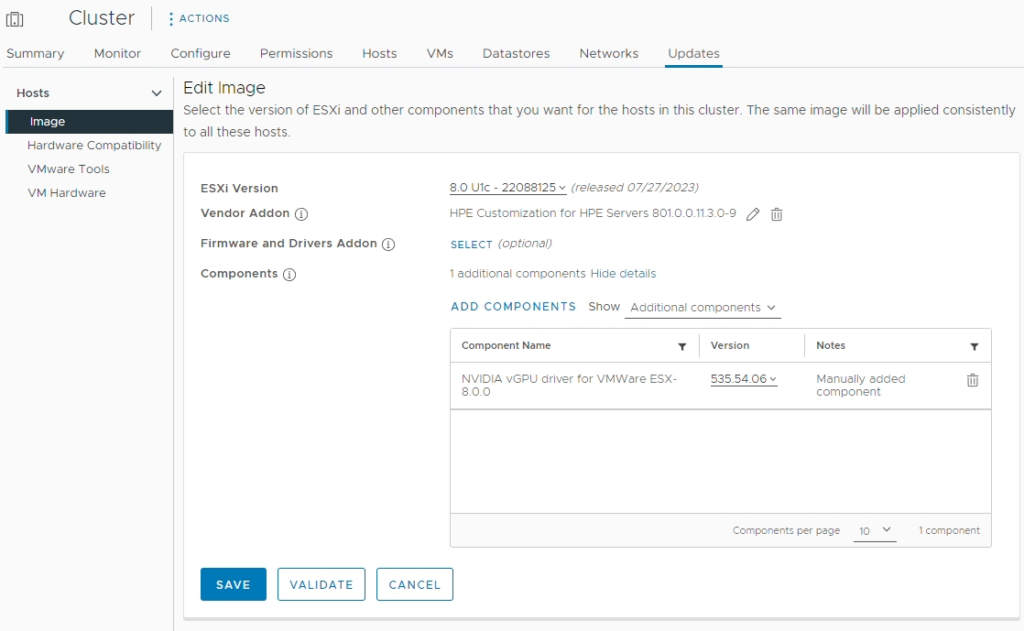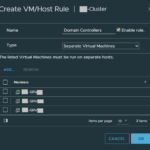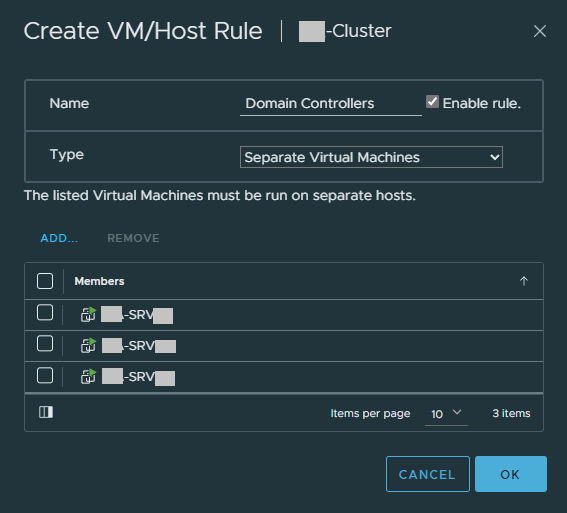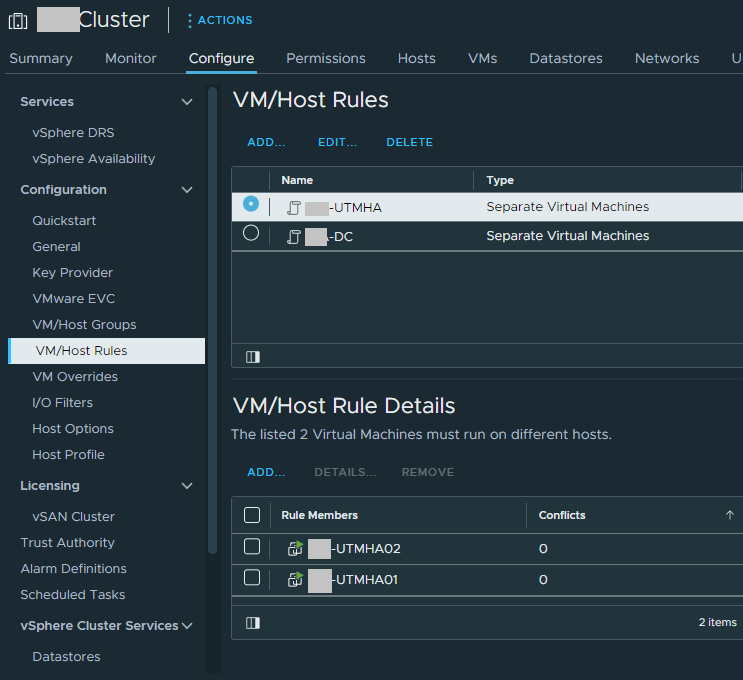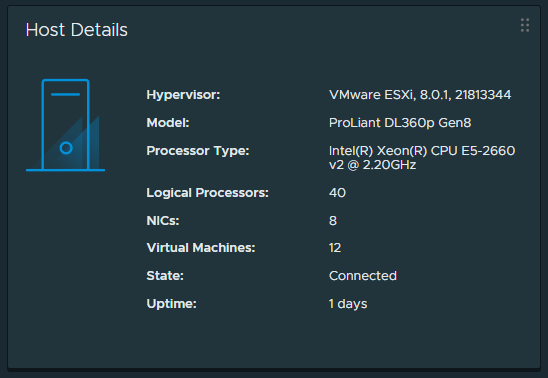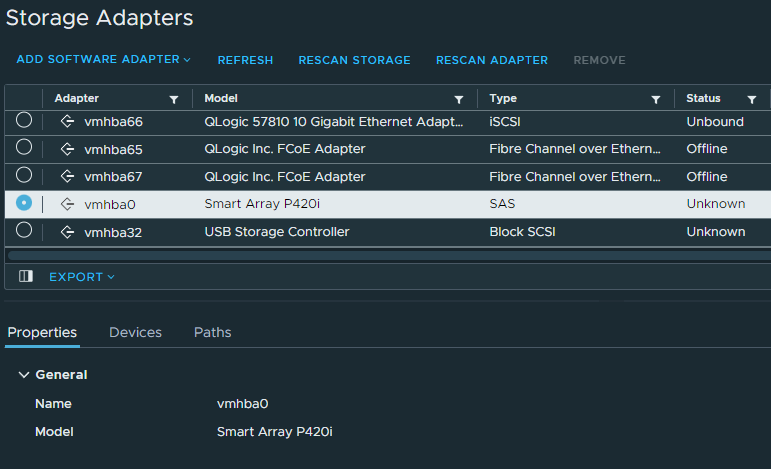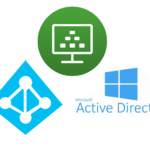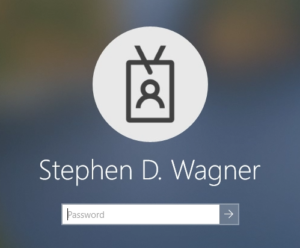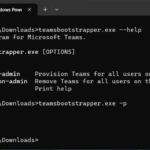
In this guide we will deploy and install the new Microsoft Teams for VDI (Virtual Desktop Infrastructure) client, and enable Microsoft Teams Media Optimization on VMware Horizon.
This guide replaces and supersedes my old guide “Microsoft (Classic) Teams VDI Optimization for VMware Horizon” which covered the old Classic Teams client and VDI optimizations. The new Microsoft Teams app requires the same special considerations on VDI, and requires special installation instructions to function VMware Horizon and other VDI environments.
You can run the old and new Teams applications side by side in your environment as you transition users.
Let’s cover what the new Microsoft Teams app is about, and how to install it in your VDI deployment.
Please note: VDI (Virtual Desktop Infrastructure) support for the new Teams client went G.A. (Generally Availabile) on December 05, 2023. Additionally, Classic teams will go end of support on June 30, 2024.
Table of Contents
Please see below for a table of contents:
- The New Microsoft Teams App
- Install New Microsoft Teams for VDI
- Considerations for New Teams on VDI
- Enable Media Optimization for Microsoft Teams on VDI
- Install New Microsoft Teams client on VDI
- Install New Microsoft Teams client on VDI (Offline Installer using MSIX package)
- Disable New Microsoft Teams Client Auto Updates
- New Teams app disappears after Optimization with OSOT
- Using New Microsoft Teams with FSLogix Profile Containers
- Confirm New Microsoft Teams VDI Optimization is working
- Uninstall New Microsoft Teams on VDI
- Install New Microsoft Teams on VMware App Volumes / Citrix App Layering
- Conclusion
- Additional Links
The New Microsoft Teams App
On October 05, 2023, Microsoft announced the availability of the new Microsoft Teams application for Windows and Mac computers. This application is a complete rebuild from the old client, and provides numerous enhancements with performance, resource utilization, and memory management.
Ultimately, it’s way faster, and consumes way less memory. And fortunately for us, it supports media optimizations for VDI environments.
My close friend and colleague, mobile jon, did a fantastic in-depth Deep Dive into the New Microsoft Teams and it’s inner workings that I highly recommend reading.
Interestingly enough, it uses the same media optimization channels for VDI as the old client used, so enablement and/or migrating from the old version is very simple if you’re running VMware Horizon, Citrix, AVD, and/or Windows 365.
Install New Microsoft Teams for VDI
While installing the new Teams is fairly simple for non-VDI environment (by simply either enabling the new version in the Teams Admin portal, or using your application manager to deploy the installer), a special method is required to deploy on your VDI images, whether persistent or non-persistent.
Do not include and bundle the Microsoft Teams install with your Microsoft 365 (Office 365) deployment as these need to be installed separately.
Please Note: If you have deployed non-persistent VDI (Instant Clones), you’ll want to make sure you disable auto-updates, as these should be performed manually on the base image. For persistent VDI, you will want auto updates enabled. See below for more information on configurating auto-updates.
You will also need to enable Microsoft Teams Media Optimization for the VDI platform you are using (in my case and example, VMware Horizon).
Considerations for New Teams on VDI
- Auto-updates can be disabled via a registry key
- New Teams client app uses the same VDI media optimization channels as the old teams (for VMware Horizon, Citrix, AVD, and W365)
- If you have already enabled Media Optimization for Teams on VDI for the old version, you can simply install the client using the special bulk installer for all users as shown below, as the new client uses the existing media optimizations.
- While it is recommended to uninstall the old client and install the new client, you can choose to run both versions side by side together, providing an option to your users as to which version they would like to use.
Enable Media Optimization for Microsoft Teams on VDI
If you haven’t previously for the old client, you’ll need to enable the Teams Media Optimizations for VDI for your VDI platform.
For VMware Horizon, we’ll create a GPO and set the “Enable HTML5 Features” and “Enable Media Optimization for Microsoft Teams”, to “Enabled”. If you have done this for the old Teams app, you can skip this.
Please see below for the GPO setting locations:
Computer Configuration -> Policies -> Administrative Templates -> VMware View Agent Configuration -> VMware HTML5 Features -> Enable VMware HTML5 FeaturesComputer Configuration -> Policies -> Administrative Templates -> VMware View Agent Configuration -> VMware HTML5 Features -> VMware WebRTC Redirection Features -> Enable Media Optimization for Microsoft TeamsWhen installing the VMware Horizon client on Windows computers, you’ll need to make sure you check and enable the “Media Optimization for Microsoft Teams” option on the installer if prompted. Your install may automatically include Teams Optimization and not prompt.
If you are using a thin client or zero client, you’ll need to make sure you have the required firmware version installed, and any applicable vendor plugins installed and/or configurables enabled.
Install New Microsoft Teams client on VDI
At this time, we will now install the new Teams app on to both non-persistent images, and persistent VDI VM guests. This method performs a live download and provisions as Administrator. If running this un-elevated, an elevation prompt will appear:
- Download the new Microsoft Teams Bootstrapper: https://go.microsoft.com/fwlink/?linkid=2243204&clcid=0x409
- On your persistent or non-persistent VM, run the following command as an administrator:
teamsbootstrapper.exe -p - Restart the VM (and/or seal your image for deployment)
See below for an example of the deployment:
C:\Users\Administrator.DOMAIN\Downloads>teamsbootstrapper.exe -p
{
"success": true
}
You’ll note that running the command returns success equals true, and Teams is now installed for all users on this machine.
Install New Microsoft Teams client on VDI (Offline Installer using MSIX package)
Additionally, you can perform an offline installation by also downloading the MSI-X packages and running the following command:
teamsbootstrapper.exe -p -o "C:\LOCATION\MSTeams-x64.msix"For the offline installation, you’ll need to download the appropriate MSI-X file in additional to the bootstrapper above. See below for download links:
Disable New Microsoft Teams Client Auto Updates
For non-persistent environments, you’ll want to disable the auto update feature and install updates manually on your base image.
To disable auto-updates for the new Teams client, configure the registry key below on your base image:
HKEY_LOCAL_MACHINE\SOFTWARE\Microsoft\TeamsCreate a DWORD value called “disableAutoUpdate”, and set to value of “1”.
New Teams app disappears after Optimization with OSOT
If you are using the VMware Operating System Optimization Tool (OSOT), you may notice that after installing New Teams in your base or golden image, that it disappears when publishing and pushing the image to your desktop pool.
The New Teams application is a Windows Store app, and organizations commonly choose to remove all Windows Store apps inside the golden image using the OSOT tool when optimizing the image. Doing this will remove New Teams from your image.
To workaround this issue, you’ll need to choose “Keep all Windows Store Applications” in the OSOT common options, which won’t remove Teams.
Using New Microsoft Teams with FSLogix Profile Containers
When using the new Teams client with FSLogix Profile Containers on non-persistent VDI, you must upgrade to FSLogix version 2.9.8716.30241 to support the new teams client.
Confirm New Microsoft Teams VDI Optimization is working
To confirm that VDI Optimization is working on New Teams, open New Teams, click the “…” in the top right next to your user icon, click “Settings”, then click on “About Teams” on the far bottom of the Settings menu.
You’ll notice “VMware Media Optimized” which indicates VDI Optimization for VMware Horizon is functioning. The text will reflect for other platforms as well.
Uninstall New Microsoft Teams on VDI
The Teams Boot Strap utility can also remove teams for all users on this machine as well by using the “-x” flag. Please see below for all the options for “teamsbootstrapper.exe”:
C:\Users\Administrator.DOMAIN\Downloads>teamsbootstrapper.exe --help
Provisioning program for Microsoft Teams.
Usage: teamsbootstrapper.exe [OPTIONS]
Options:
-p, --provision-admin Provision Teams for all users on this machine.
-x, --deprovision-admin Remove Teams for all users on this machine.
-h, --help Print helpInstall New Microsoft Teams on VMware App Volumes / Citrix App Layering
As of April 9th, 2024, you can now deploy the New Teams (Teams 2.0) via VMware App Volumes, using the workflow provided at Capturing new teams as a package in App Volumes 4.x (97141) (vmware.com).
Previously, using the New Teams bootstrapper, it appeared that it evaded and didn’t work with App Packaging and App attaching technologies such as VMware App Volumes and Citrix Application layering, however following the instructions on KB97141 will work.
The New Teams bootstrapper downloads and installs an MSIX app package to the computer running the bootstrapper.
Conclusion
It’s great news that we finally have a better performing Microsoft Teams client that supports VDI optimizations. With new Teams support for VDI reaching GA, and with the extensive testing I’ve performed in my own environment, I’d highly recommend switching over at your convenience!
Additional Links
- Bulk deploy the new Microsoft Teams desktop client – Microsoft Teams | Microsoft Learn
- New Microsoft Teams for Virtualized Desktop Infrastructure (VDI) – Microsoft Teams | Microsoft Learn
- Teams for Virtualized Desktop Infrastructure – Microsoft Teams | Microsoft Learn (Old Teams Client)
- Media Optimization for Microsoft Teams (vmware.com)