
One of the new real cool features of the Synology C2 Cloud and Synology DSM 7.0 is the ability to back your Synology DiskStation NAS up to the cloud.
Using the Synology’s “C2 Storage” service, you can use Synology Hyper Backup on DSM 7.0 to backup your your File Shares, NAS, applications, and data to the cloud.
Below, I will show the process of creating a Hyper Backup Backup task to backup a few Synology File Shares to the Synology C2 Storage Service.
NAS Backup (and Restore) with Synology C2 Cloud Video
For a full video guide and demonstration, please enjoy this video! Please continue scrolling for a text guide (with images).
Backup NAS to Synology C2 Storage
It’s very easy to back your NAS up to the cloud. Here’s a quick guide showing how it’s done.
We’re going to assume you already have some File Shares configured on your NAS. These can be Windows File Shares, NFS Exports, and even Active Backup for Business storage repositories. In my case, I want to back up 2 Windows File Shares to the Synology C2 Storage service.
- Open Hyper Backup
- If you have no existing backup jobs, the “Backup Wizard” should automatically open to configure a new job. If you have existing jobs, select the “+” on the top left of the window.
- Under “Backup Destination”, choose “Synology C2 Storage”.
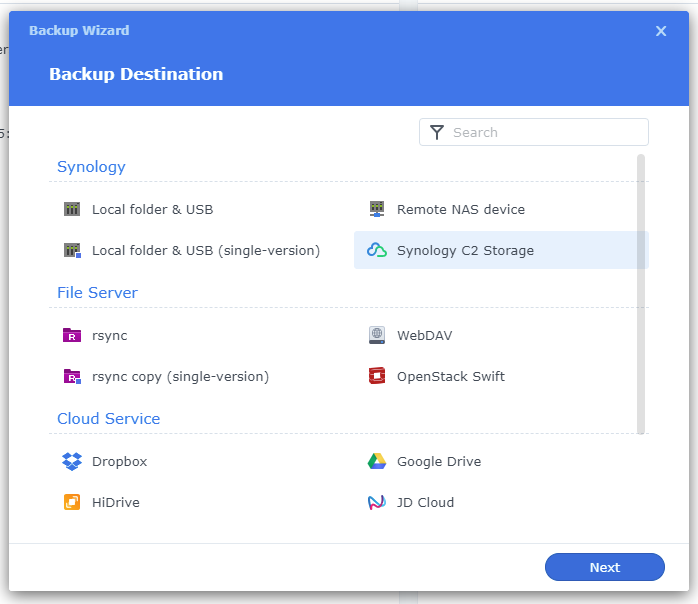
- This will open a new window asking you to log on to the Synology C2 Storage Service. You may have to create a new account, or log in with your existing Synology credentials. From here you can start a free trial.
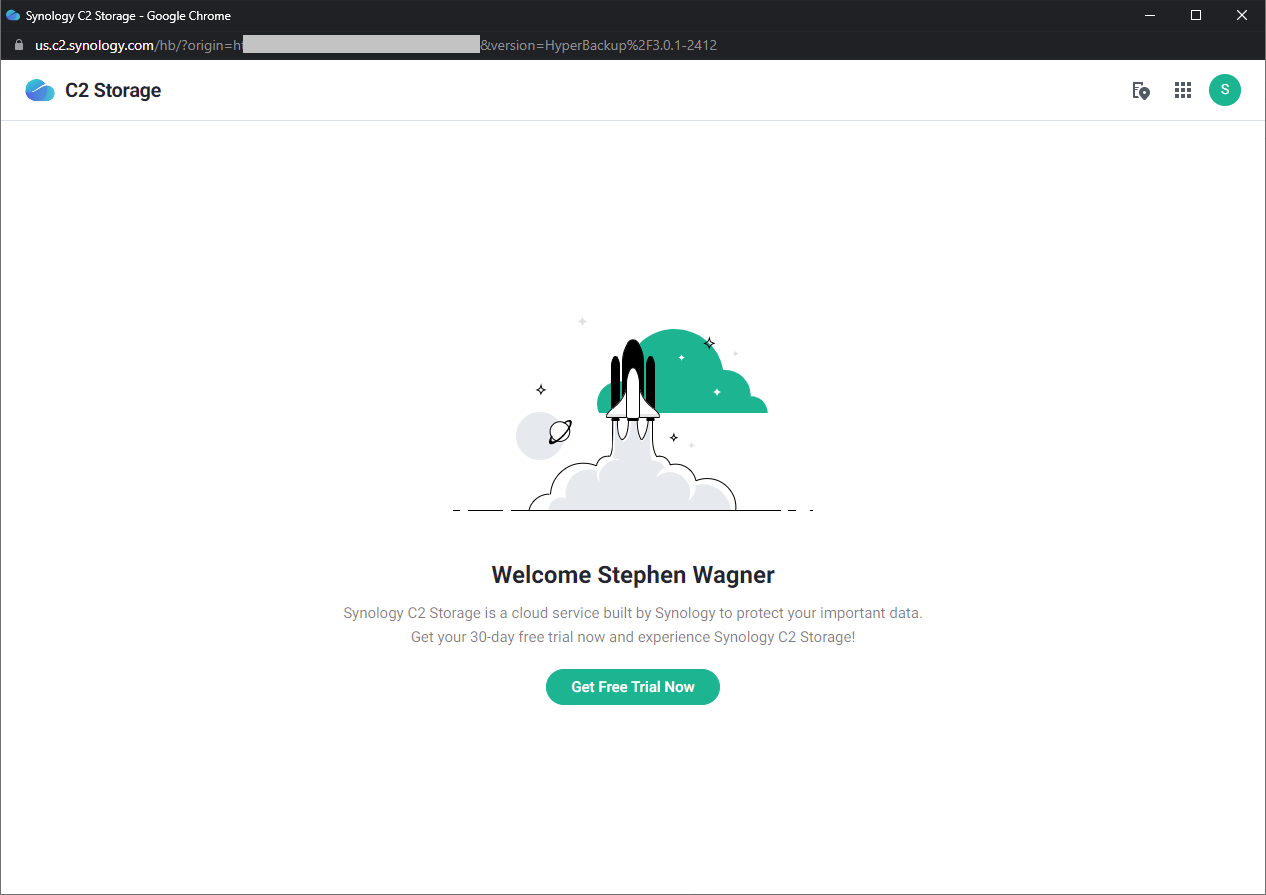
- Choose a subscription and plan. You should get a 30-day free trial.
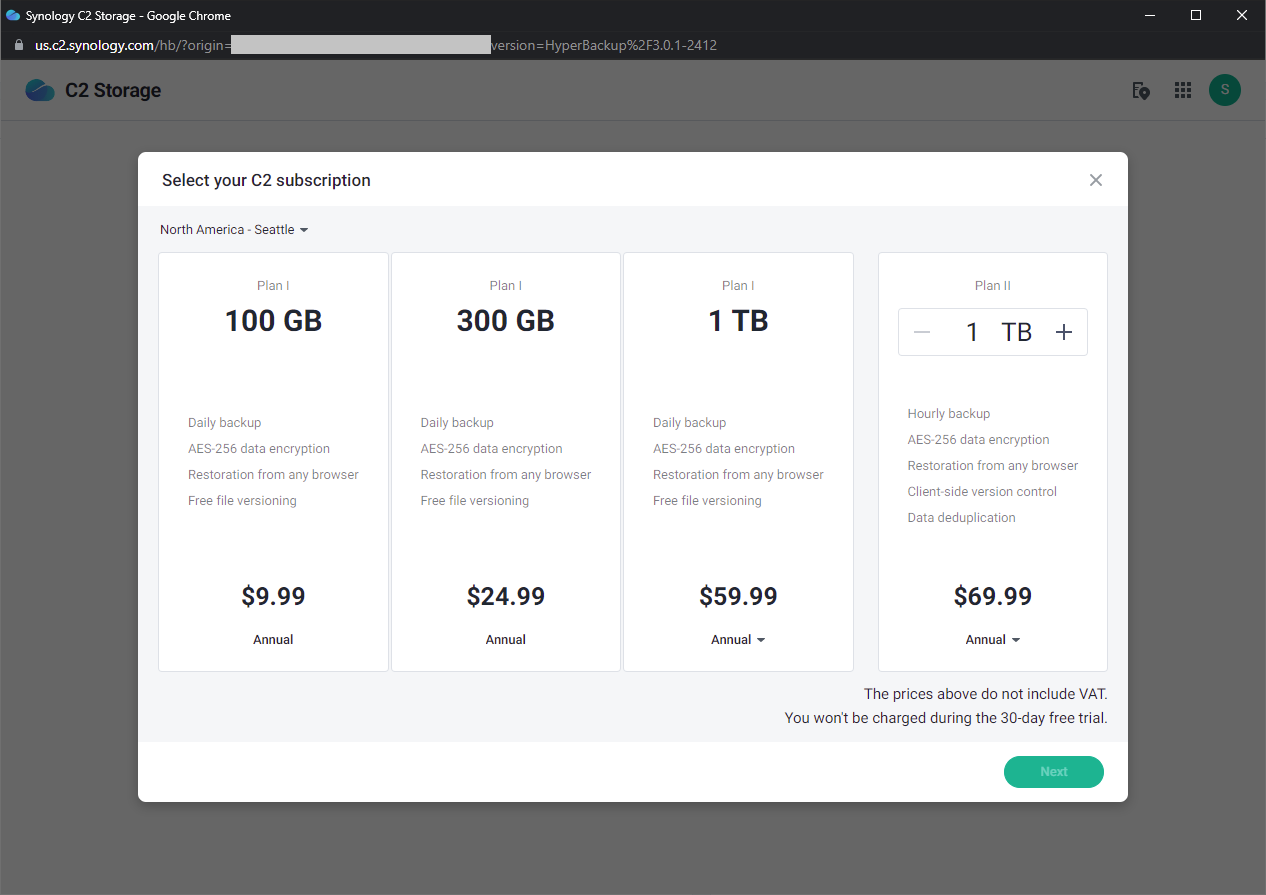
- Confirm your subscription
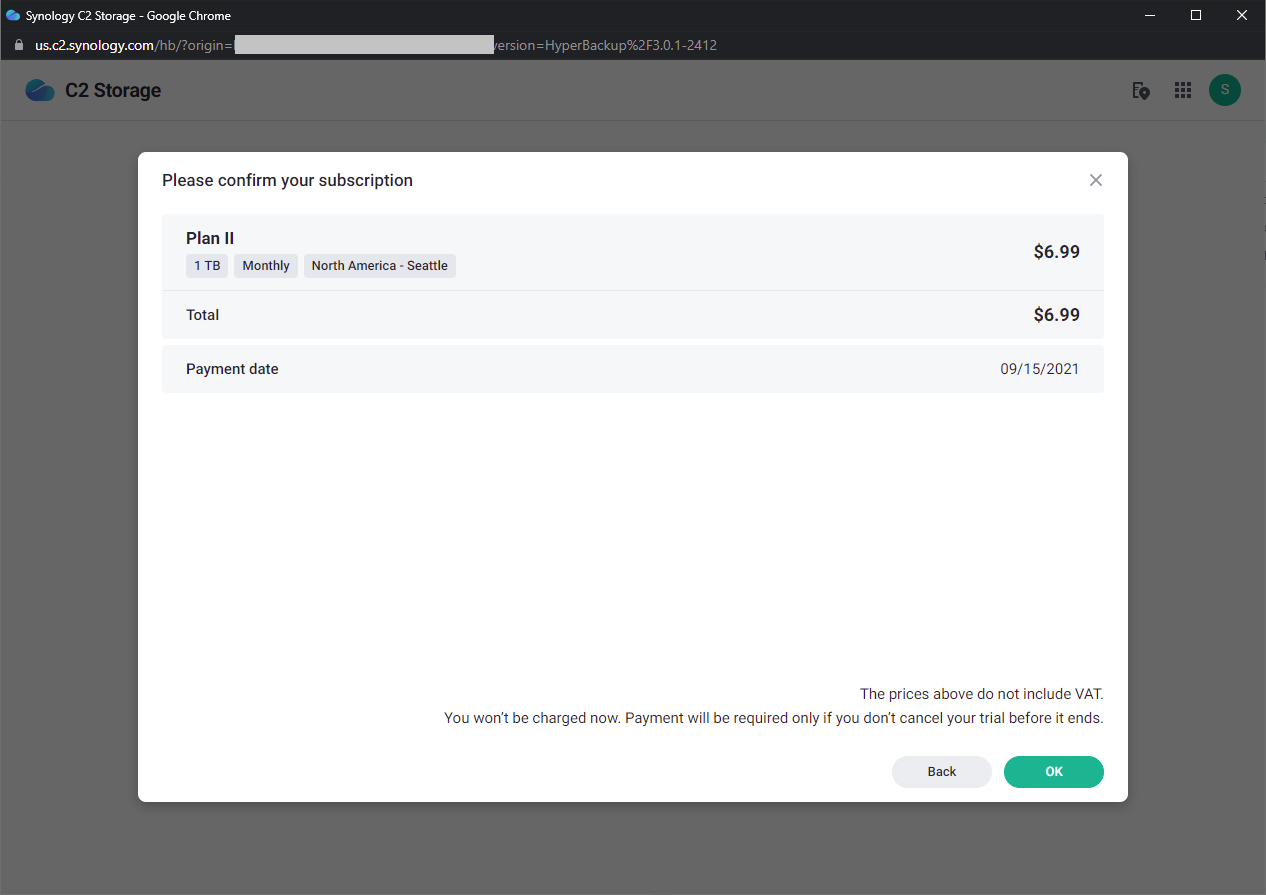
- Accept the TOS (Terms of Service)
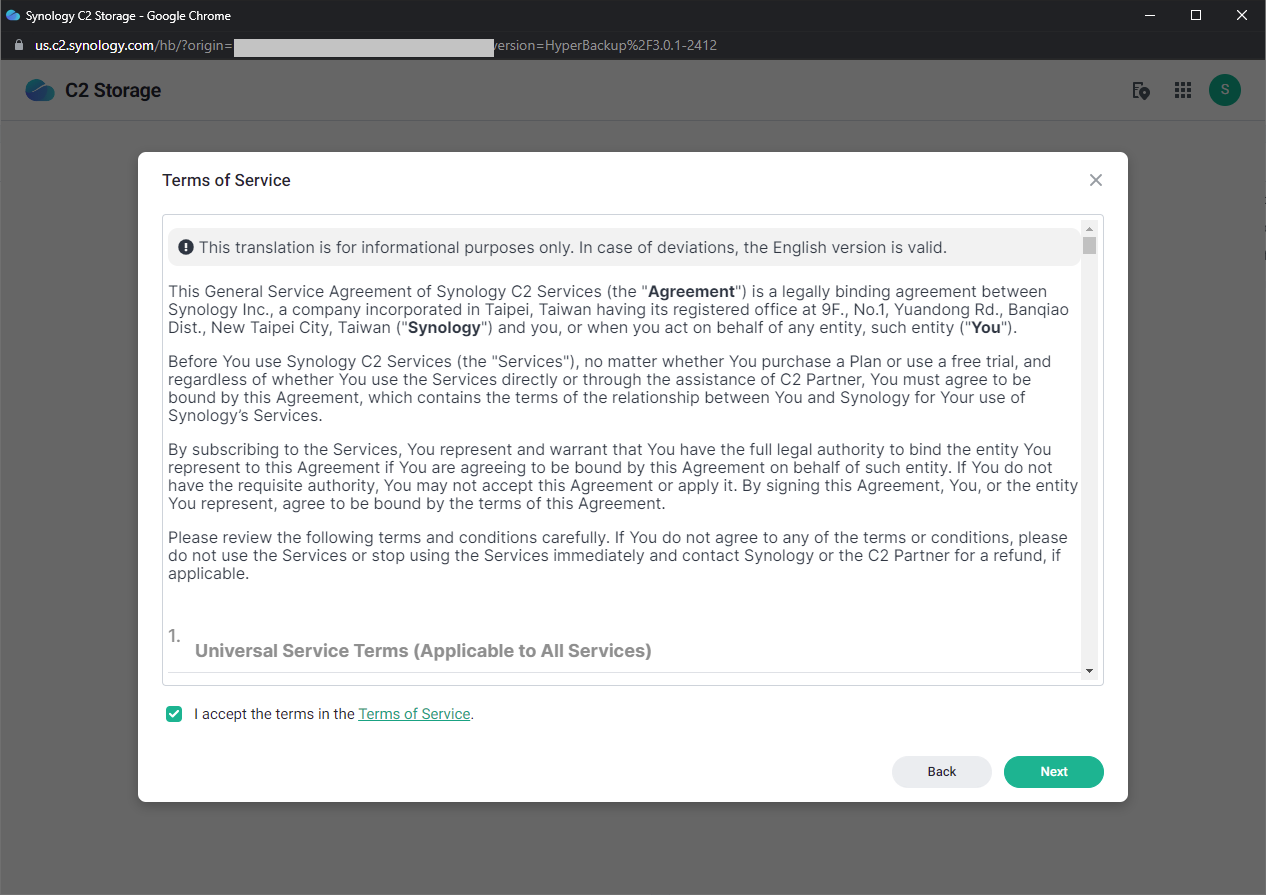
- You must now “Grant access to C2 Storage”. This will allow your user account to access the C2 Storage service.
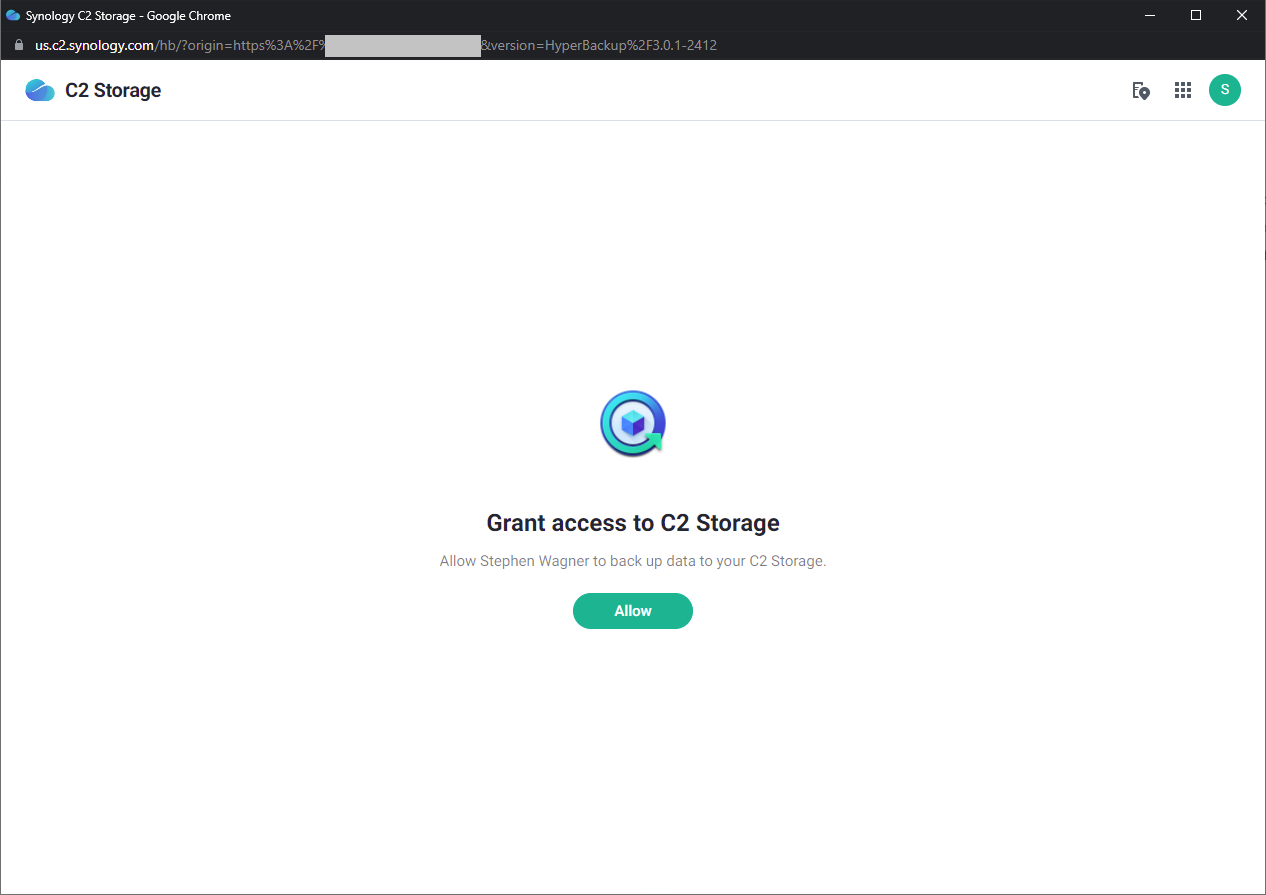
- You will now be presented with information on your Synology C2 Storage Account
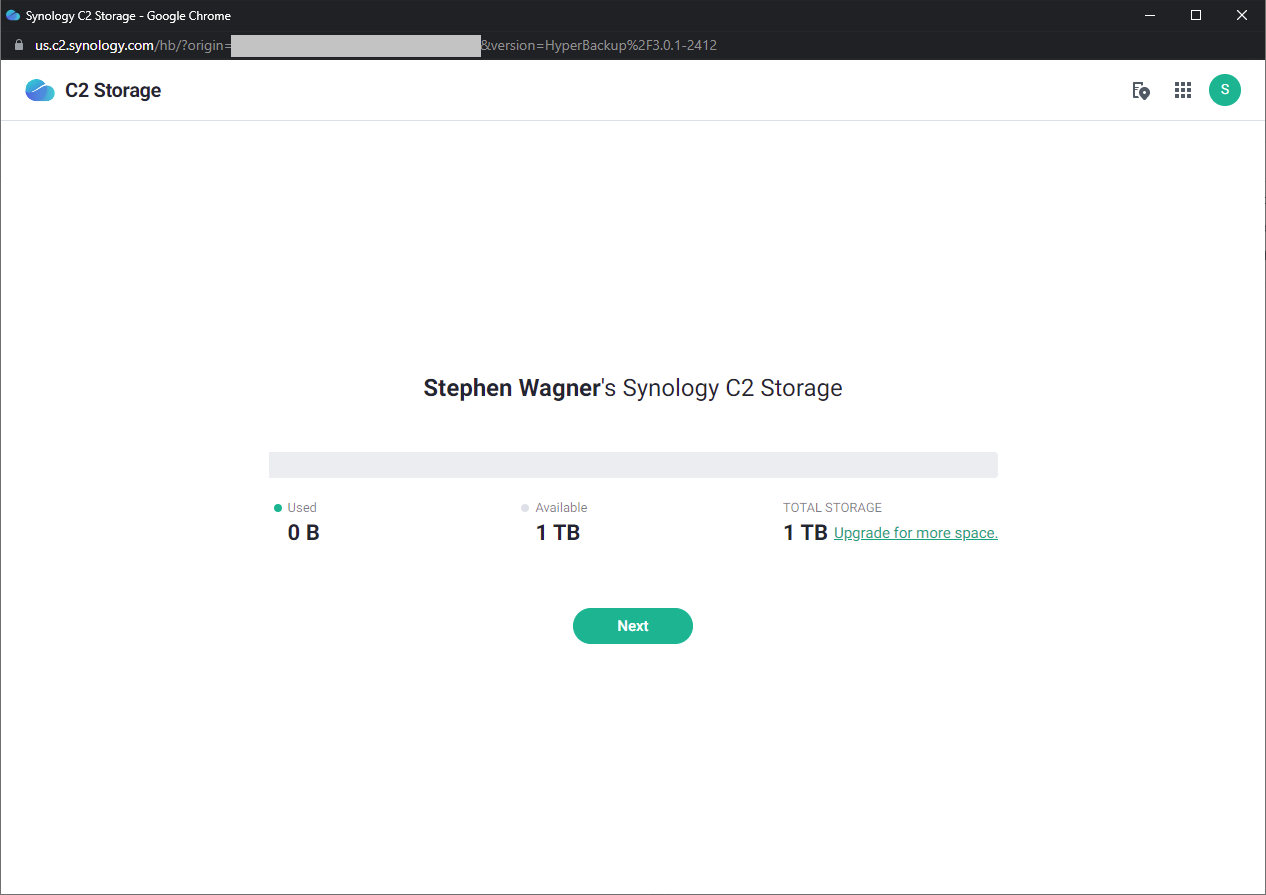
- You will now be redirected back to Hyper Backup. You’ll need to create a name for the new backup task destination directory.
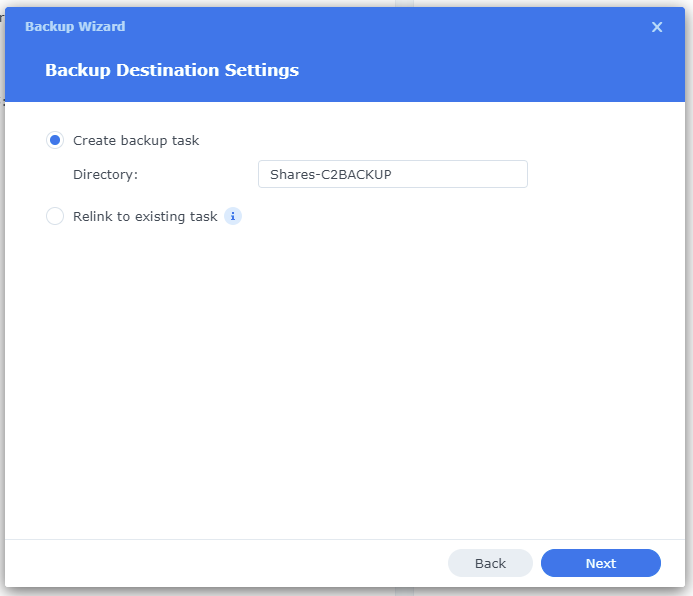
- Here’s where you will configure which File Shares (or volumes) to backup to Synology C2.
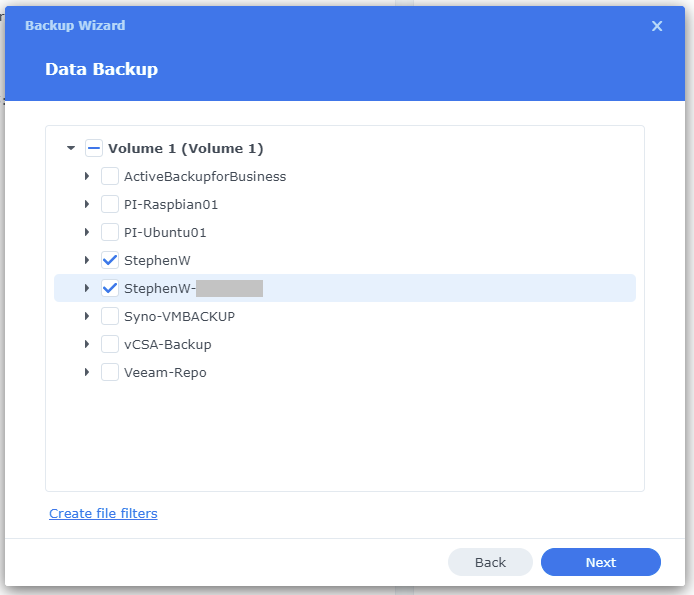
- You also have the ability to backup Synology Applications. This is helpful should you wish to backup your entire Synology NAS to Synology’s C2 cloud. I’m only doing shares, so I hit next without selecting anything.
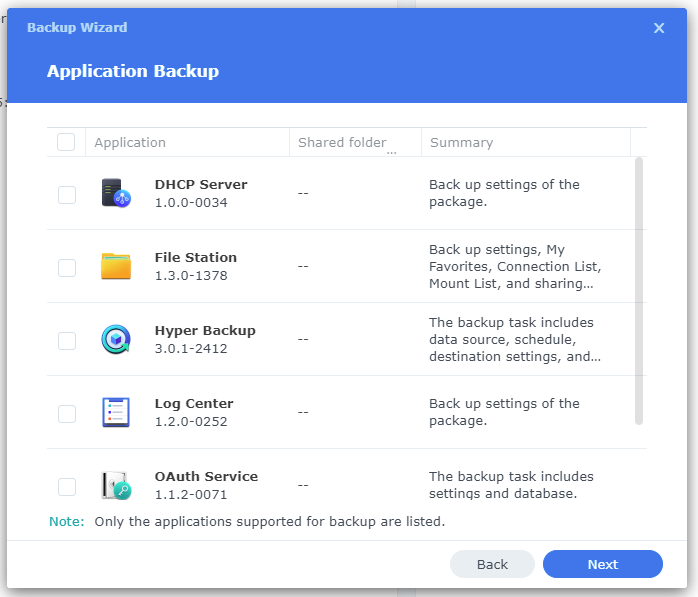
- Now we will configure the Backup Task settings. This includes the task name, notifications, file change logs, bandwidth limits, backup schedule, and integrity check schedule. We can also “Enable client-side encryption” which we will use to encrypt the data on the cloud.
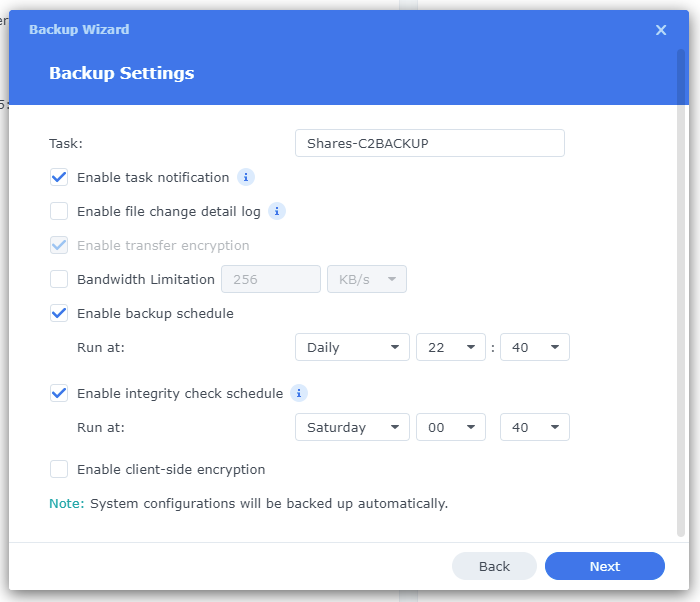
- After proceeding, we will now configure backup rotation settings. I enabled backup rotation with “Smart Recycle”.
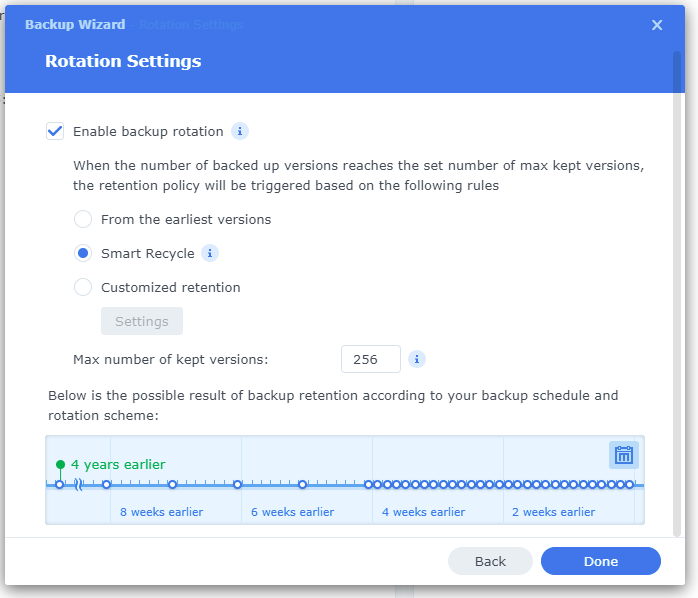
- If you enabled encryption, you will be prompted to download your encryption key. Save this file in a safe location as you will need it in the event your NAS fails and you need to access your cloud storage.

And that’s it! You have now configured your NAS to backup to Synology C2 Cloud!
We have now configured the backup job. Let’s go ahead and kick off a backup by clicking on “Back up now”.
And that’s it! After some time, your backup should complete and you data should be safe on the Synology C2 Cloud.
What happens when your run of out space
This is a question many of you will be asking, and I was curious myself. I went ahead and uploaded a bunch of garbage data to max out my plan.
To my surprise Synology allowed me to exceed my plan by a decent amount of storage until the backup job went in to a “Suspended” state reporting “Not enough quota available on the target”. I actually exceeded the storage by 128GB!!! This is extremely generous!
To find out how well the NAS would recover from this situation, I logged on to the Synology C2 Storage service and increased my purchased storage. I was able to simply click on “Action” and “Resume” the backup without any issues… It actually resumed where it left off.
Conclusion
The Synology C2 Storage Cloud service is a great option for backing up your DiskStation NAS and all your important files to the cloud. In my case I use my NAS as a backup, and then further backup my NAS both to a removable hard drive, and the Synology C2 Cloud, keeping me compliant with the 3-2-1 backup rule.
The pricing is amazing and there’s extra cost to backup and restore, which means no upload or download costs. They even provide de-duplication so you’re not paying to store duplicated data.
As part of the backup process, Hyper Backup only copies over blocks of data and files that have changed, which significantly helps bandwidth usage as only what’s changed is copied.
I highly recommend using Synology C2 Storage with your Synology DiskStation NAS!
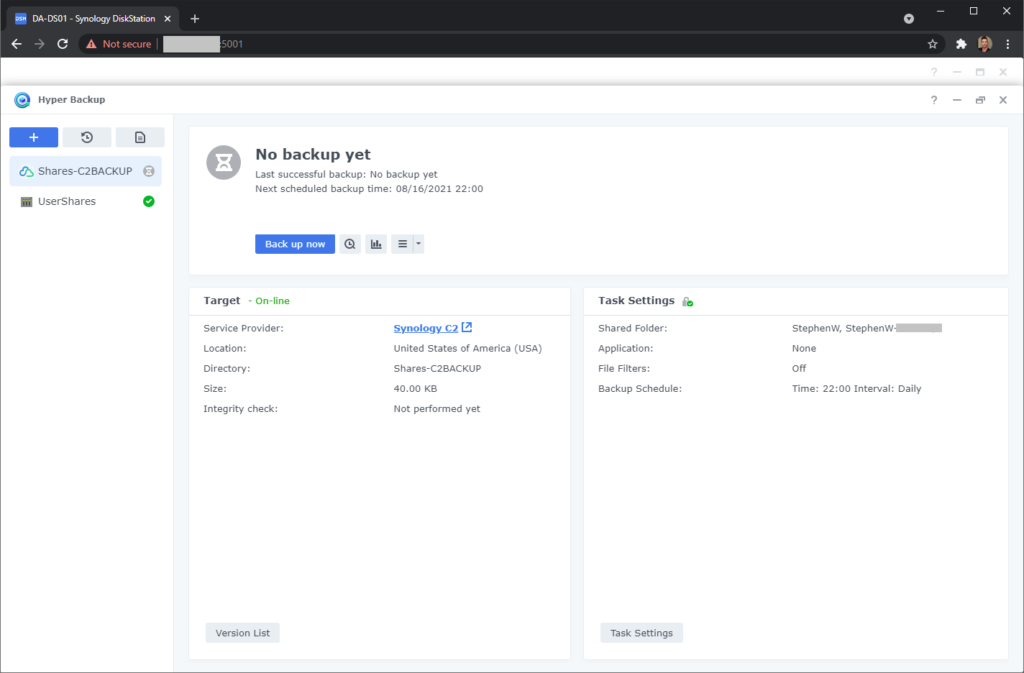
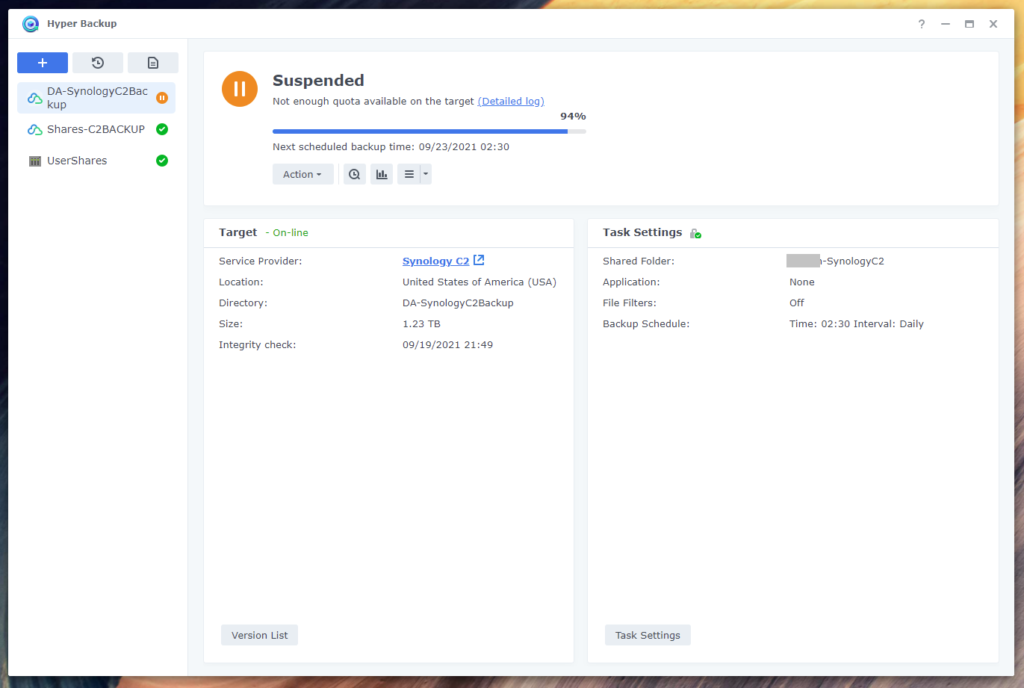
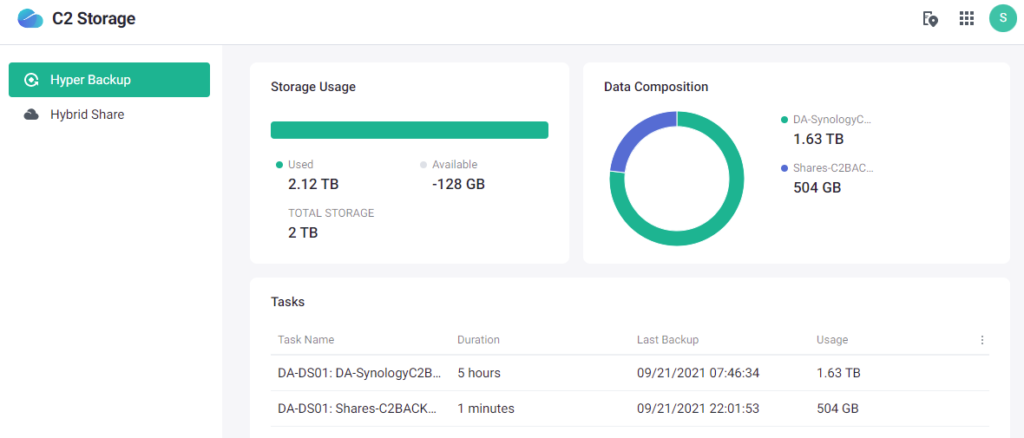
[…] and C2 Storage are new ways to backup smart! Using Synology’s C2 Cloud, you can not only back up your Synology DiskStation NAS and all of it’s contents to the cloud, but you can also backup your endpoints directly to the cloud as well now, including Workstations […]
[…] Synology NAS Backup to C2 Storage Cloud […]