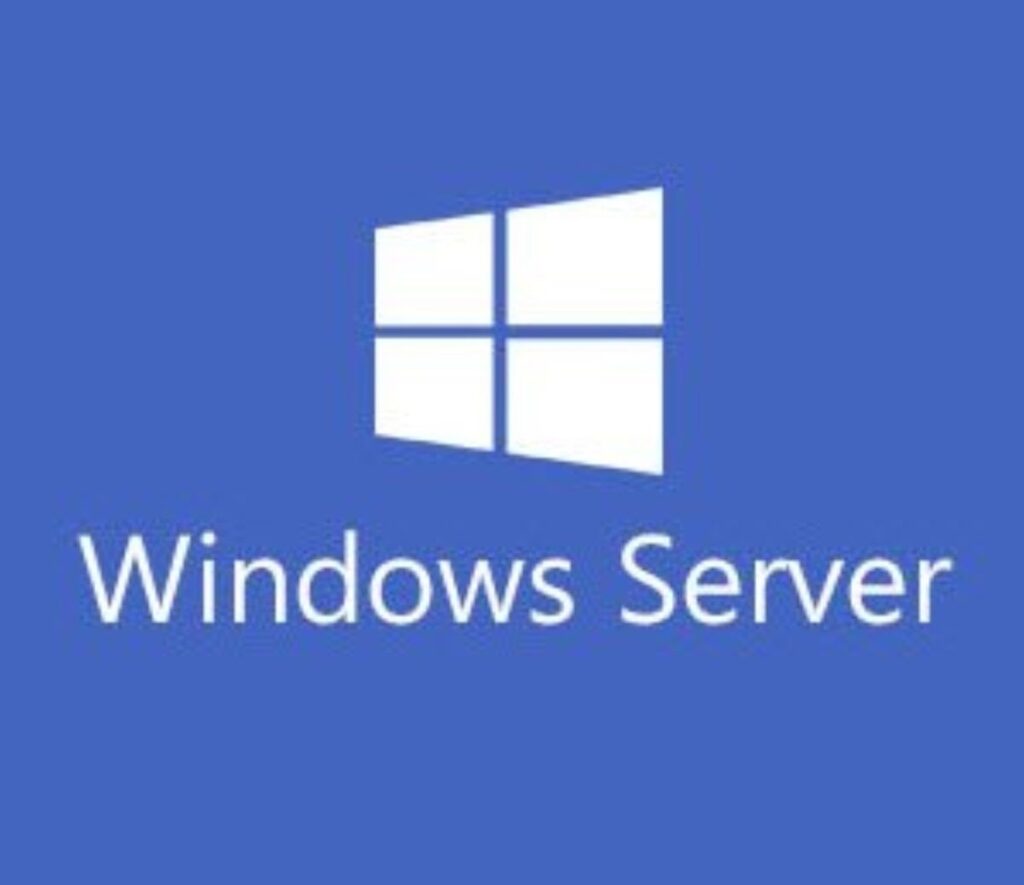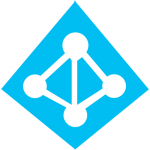
Many of you may be not aware of the Azure AD Connect 1.x End of Life on August 31st, 2022. What this means is that as of August 31st, 2022 (later this month), you’ll no longer be able to use Azure AD Connect 1.4 or Azure AD Connect 1.6 to sync your on-premise Active Directory to Azure AD.
It’s time to plan your upgrade and/or migration!
This is catching a lot of System Administrators by surprise. In quite a few environments, Azure AD connect was implemented on older servers that haven’t been touched (except for Windows Updates) in the years that they’ve been running, because Azure AD Connect “just works”.
Azure AD Connect End of Life
Azure AD Connect has to major releases that are being used right now, being 1.x and 2.x.
Version 1.x which is the release going end of life is the first release, generally seen installed on older Windows Server 2012 R2 systems (or even earlier versions).
Version 2.x which is the version you *should* be running, does not support Windows Server 2012. Azure AD Connect 2.x can only be deployed on Windows Server 2016 or higher.
Click here for more information on the Azure AD Connect: Version release history.
Azure AD Connect Upgrade and Migration
For a lot of you, there is no easy in-place upgrade unless you have 1.x installed on Windows Server 2016 or higher. If you are running 1.x on Server 2016 or higher, you can simply do an in-place upgrade!
If you’re running Windows Server 2012 R2 or earlier, because 2.x requires Server 2016 or higher, you will need to migrate to another system running a newer version of Windows Server.
However, the process to migrate to a newer server is simpler and cleaner than most would suspect. I highly recommend reviewing all the Microsoft documentation (see below), but a simplified overview of the process is as follows:
- Deploy new Windows Server (version 2016 or higher)
- Export Configuration (JSON file) from old Azure AD Connect 1.x server
- Install the latest version of Azure AD Connect 2.x on new server, load configuration file and place in staging mode.
- Enable Staging mode on old server (this stops syncing of old server)
- Disable Staging mode on new server (this starts syncing of new server)
- Decommission old server (uninstall Azure AD Connect, unjoin from domain)
I highly recommend reviewing Microsoft’s Azure AD Connect: Upgrade from a previous version to the latest for the full process, as well as Microsoft’s Import and export Azure AD Connect configuration settings.
As always, I highly recommend having an “Alternative Admin” account on your Azure AD. If you lose the ability to sync or authenticate against Azure AD, you’ll need a local Azure AD admin account to connect and manage and re-establish the synchronization.