
If you’re anything like me, you were excited to get your hands on the latest Windows 11 22H2 Feature Update after it was released on September 20th, 2022. However, while it was releassed, as with all feature upgrades, it is deployed on a slow basis and not widely immediately available for download. So you may be asking how to force Windows 11 22H2 Feature Update.
From what I understand, for most x86 users, the Windows 11 22H2 Feature Upgrade made itself available slowly over the months after it’s release, however there may be some of you who still don’t have access to it.
Additionally, there may be some of you who are using special hardware such as ARM64, like me with my Lenovo X13s Windows-on-ARM laptop, who haven’t been offered the update as I believe it’s being rolled out slower than its x86 counterpart.
Forcing the 22H2 Feature Update
If you’re using x86 architecture, you can simply use the Windows 11 Installation Assistant, or create/download the Windows 11 Installation Media (ISO).
However, if you’re using ARM64, you cannot use any of those above as they are designed for x86 systems. I waited some time, but decided I wanted to find a way to force this update.
Inside of WSUS, I tried to approve the Windows 11 22H2 Feature Update, however that had no success, as the system wasn’t checking for that update (it wasn’t “required”). I then tried to modify the local GPOs to force the feature update, which to my surprise worked!
Instructions to force the update
This should work on systems that are not domain joined, as well as systems that are domain joined, even with WSUS.
Please note that this will only force the update if your system is approved for the update. Microsoft has various safeguards in place for certain scenarios and hardware, to block the update. See below on how to disable safeguards for feature updates.
In order to Force Windows 11 22H2 Feature Update, follow the instructions below:
- Open the Local Group Policy via the start menu, or run “gpedit.msc”.
- Expand “Local Computer Policy\Computer Configuration\Administrative Templates\Windows Components\Windows Update\Manage updates offered from Windows Update”
- Open “Select the target Feature Update version”
- Set the first field (Which Windows product version would you like to receive feature updates for), to “Windows 11”
- Set the second field (Target Version for Feature Updates) to “22H2”.
- Click Apply, Click Ok, close the windows.
- Either restart the system, or run “gpupdate /force” to force the system to see the settings.
- Check for Windows Update (From Microsoft Update if you’re using WSUS), you should now see the update available. You may need to check a few times and/or restart the system again.
- Install the Feature Upgrade, and then go back to the setting and set to “Not Configured” to ensure you receive future feature upgrades.
See below for a screenshot of the setting:
For those with a domain and/or work environment, you could deploy this setting over a wide variety of computers using your Active Directory Domain’s Group Policy Objects.
Disable Safeguards for Feature Updates
If the above doesn’t work there is a chance that you may be blocked from upgrading due to safeguards put in place by Microsoft to protect you against known issues from the “Windows 11, version 22H2 known issues and notifications” page.
Keep in mind that these safeguards are in place to protect you and your system from experiencing issues, possibly even issues that could result in a unrecoverable situation. I do not recommend doing this unless you have a backup and know what you are doing.
To disable safeguards for features:
- Make sure you still have the “Local Group Policy” MMC still open on “Local Computer Policy\Computer Configuration\Administrative Templates\Windows Components\Windows Update\Manage updates offered from Windows Update”.
- Open “Disable Safeguards for Feature Updates”
- Set this option to “Enabled”, click Apply, and then OK.
See below for a screenshot of the setting:
After applying this, you should now be able to upgrade to Windows 11, version 22H2.
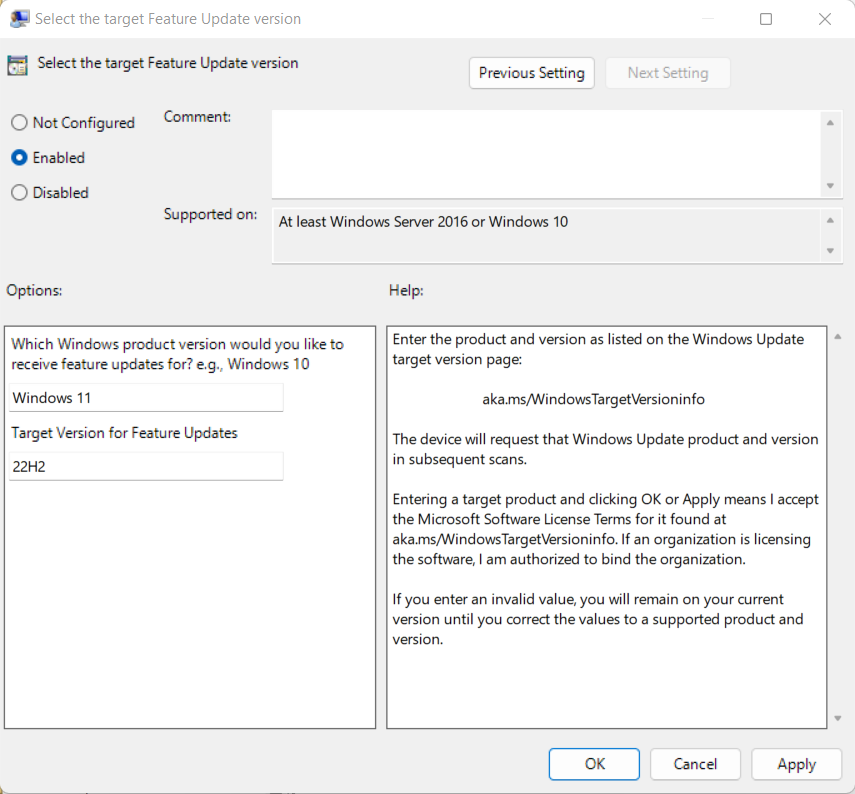
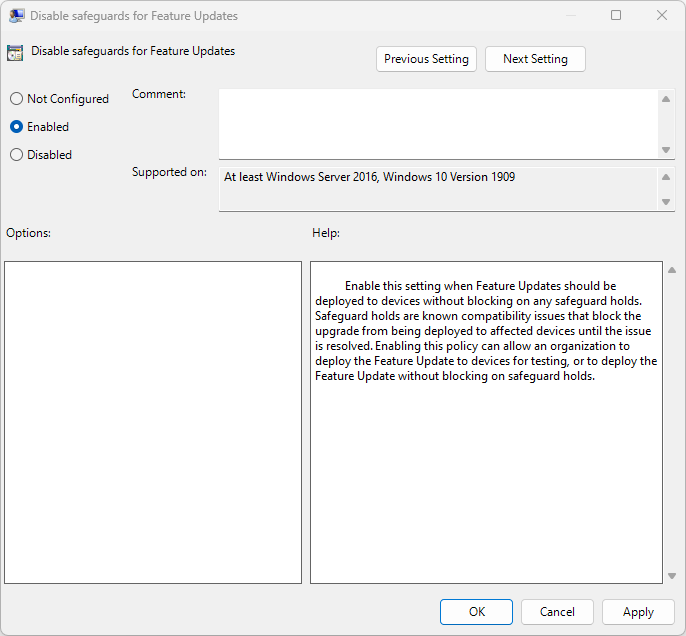
somehow still nothing :/ even after disabling safeguards im still stuck on 21H2
Hi M1ghty boy,
Did you apply the fix in the post and gpupdate?
Thanks for the tips. run step 1-7.
for step 7 did both restart and CMD to force it. but still stuck at 21H2 🙁
Hi Zp,
In some cases, Microsoft is purposely blocking the 22H2 updates on some systems due to known issues. There’s a chance this might be happening to you for this reason. Once they clear the issues, they should allow this to pass.
Cheers,
Stephen
thank you for the guide, worked great for me.
I wanted to update from Win11 Pro N 21H2 to 22H2, this solution worked for me, thank you.
This worked, thanks!
It worked for me, thanks!
It worked !!
Thank you very very very much <3
Thank you! Worked for Parallels on M1. I saw this shared on another site, with a link back to here. I wonder if someone at Microsoft is watching the spikes in “suddenly approved” ARM devices as people discover this. I sometimes wonder what they are doing over at Redmond. Even the Insider Builds have A/B testing that requires workarounds to actually enable new features.
Worked perfectly.
Thanks
Thanks for at least one more thing to try. It didn’t work for me though. I installed Windows 11 originally with no TPM and a non supported CPU. It’s always worked fine but I can’t get the 22H2 feature update. After making your 2 policy fixes I still run into the same issue: Windows update still doesn’t bring up the 22H2 update. When I try to update with the setup on the most recent Windows 11 ISO, it makes it up to the licensing page, but after you accept the licensing agreement and try to continue it halts with the msg. “We can’t tell if your PC is ready to continue installing Windows 11. Try restarting setup.” Restarting setup doesn’t help. I’ve tried a few other hacks out there (like replacing appraiserres.dll with a modified one) but the result is always the same. Thanks again though.
Hi Fred,
This post is for forcing the 22H2 update if you already have compatible hardware. This post doesn’t help with the hardware/TPM bypass.
To bypass the hardware checks and TPM, I suggest you view my post Windows 11 Fresh Install – This PC can’t run Windows 11, and implement method number 2, as well as the registry listed in Windows 11 Upgrade – This PC doesn’t currently meet Windows 11 system requirements.
Those two registry keys should take care of your problem.
Cheers,
Stephen
What is the equivalent thru Registry for this change?
Hi Mosby, I’m not quite sure what the registry equivalent is.
Work perfectly! Thank you
Anyone know how to turn this GP edit into a script file to easily run on user’s computers?
Hi Jason, if this is on a domain, you can create a GPO on the domain and apply it to an OU that has computers you want it applied to.
The “Local Group Policy” is just a method for systems that are not domain joined that don’t have normal Group Policies applied.
great article on forcing update to 22H2, installing it now
Thank you. This seems to be working for me, 22H2 is downloading. So fingers crossed it will install OK.
Having set the Target Version to ’22H2′, what happens when there’s a further release? Presumably I’ll have to edit accordingly?
Hi Tim
Once you’ve upgraded I’d recommend undoing and removing these settings once the update is installed and the system is restarted.
This way you’ll be able to enjoy future updates…
If you left it, the system would be forced to stay on 22h2.
Thanks a lot for the tip, I have been trying for months to upgrade my Windows 11 VM on Parallels Desktop (ARM64), the first part of the post did the trick 😀
Thnx for the tip! Downloading as submit this comment 🙂 Fingers crossed! BTW i got a connection failure when trying to check for updates at first but after a while it saw the update by itself 🙂
Yes it worked! Thnx Mate!
It worked the first time on my system (Ryzen 5800X), saw the 22H2 update, but after restarting Windows the system crashed and rolled back the changes. It must have put a new block on since the trick no longer works.
Hi Miguel, keep in mind that if you had to do this in the first place, it was because Microsoft is trying to delay your deployment because of a potential issue.
The issue you ran in to, is most likely why they blocked the update.
what’s funnier is I went back and just for fun disabled the block prevention, rebooted the PC and checked for updates a few times and it’s still not showing 22H2 anymore. Put things back on the default settings and will give it a couple more months to see if the update comes naturally, otherwise maybe I’ll do an in-place upgrade with the ISO file.
Thanks for the guide, worked perfectly
On the X13s with 22H2, Windows Maps app (installed from Microsoft Store) will not start (crashing or even BSOD VIDEO_TDR_FAILURE). Can anyone confirm ?
Thanks for the idea.
Works great for me.
Those facing issues, try opening cmd with admin privileges.
Ok, I concur and it worked great for me on Parallels with my M1 Pro. Question for you, what about future updates, or do we need to manually update the group policy each time?
Hi Eric,
This is just to bypass the check. After applying the GPO change and performing the upgrade, I’d recommend removing the settings and allowing it to update normally. It should update normally unless another version of Windows comes out that requires a bypass.
Cheers,
Stephen
Very good Post with good Information.
I was stuck on a Custom (trimmed down) Windows 11 Pro Version where i wasn’t able to Upgrade.
After doing this stuff i was finally able to Update via Windows Update to the latest Version of Windows 11 (23H3) without any trouble.
Thanks for this helpful Post
Funciono para mi muchas gracias.
It didn’t work for me, but after performing these steps on Services the problems was solved
Open Services Manager –> Windows + R
Run –> services.msc
Start Background Intelligent Transfer Service
Find –> “Background Intelligent Transfer Service” > double-click on it.
Select –> Automatic > Start button
Turn on Windows Updates from Services
Find –> “Windows Update” > double-click on it.
Select –> Automatic > Start button
Great solution!!
I was looking to upgrade from 22H2 to 23H2. I found this page. I read it and followed the instructions, just using the 23H2 version. Forced the update policy, and finally Windows Update was able to show and start downloading the 23H2 version.
Thanks for this great information.
It doesn’t work for me. I use Windows 11 Home via Parallels on an M1 Macbook Air. The “Background Intelligent Transfer Service” does not work either. This service does not even appear in the list.
Does anyone else have any ideas?